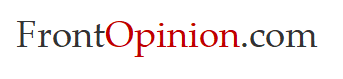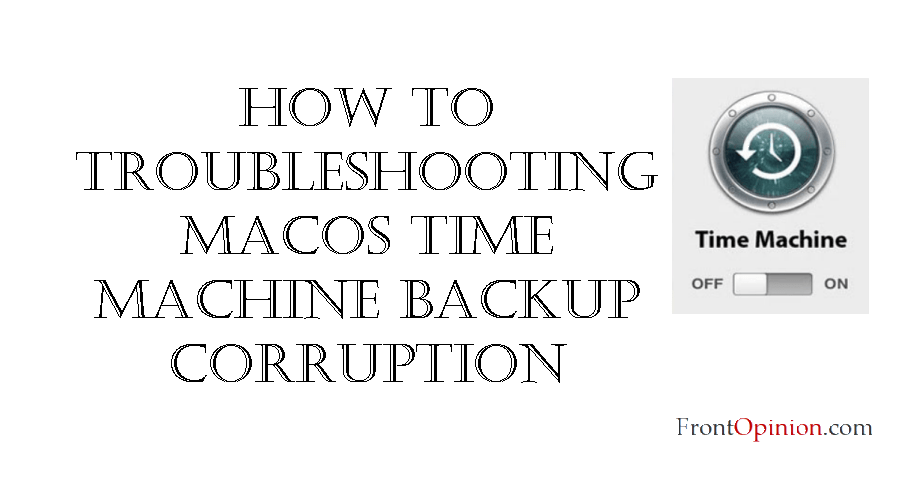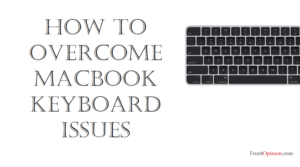Introduction
MacOS Time Machine
macOS’s built-in backup utility, offers users a convenient and reliable way to safeguard their data against loss or corruption. By creating regular backups of your Mac’s files, Time Machine provides peace of mind, knowing that you can restore your system to a previous state in the event of data loss or hardware failure. However, despite its effectiveness, Time Machine backups are not immune to issues, and one of the most concerning is backup corruption. In this comprehensive guide, we’ll explore the causes of macOS Time Machine backup corruption, delve into effective solutions to address this issue, and discuss preventive measures to help you maintain the integrity of your backup data.
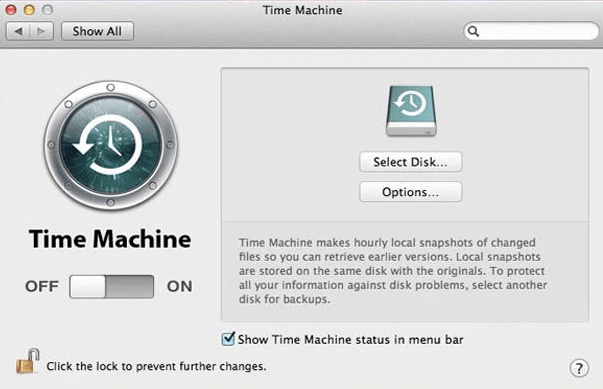
Understanding macOS Time Machine Backup Corruption:
Time Machine backup corruption occurs when the backup data stored on the external drive becomes damaged or inaccessible, rendering the backup unusable for restoration purposes. Common symptoms of Time Machine backup corruption include:
- Backup Verification Failure: Time Machine may display error messages during the backup verification process, indicating that the backup is corrupted and cannot be verified.
- Incomplete or Missing Backups: Users may notice that certain files or folders are missing from the Time Machine backup, or the backup appears incomplete compared to previous backups.
- Slow Backup Performance: Backup operations may take longer than usual, and Time Machine may become unresponsive or slow when attempting to back up data to the external drive.
- Error Messages: Users may encounter error messages or alerts indicating that Time Machine encountered an issue while backing up or restoring data, such as “Time Machine Backup Failed” or “Backup Disk Not Available.”
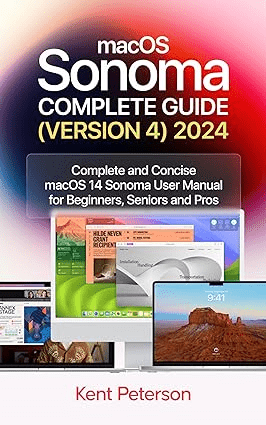
Causes of macOS Time Machine Backup Corruption:
Several factors can contribute to Time Machine backup corruption, including:
- File System Errors: File system errors or inconsistencies on the external drive used for Time Machine backups can lead to corruption of the backup data.
- Disk Errors: Physical errors or bad sectors on the external drive can cause data corruption during the backup process.
- Power Outages or Abrupt Shutdowns: Unexpected power outages or abrupt shutdowns of the Mac or external drive while Time Machine is in the process of backing up data can result in backup corruption.
- Software Bugs or Glitches: Software bugs or glitches within the Time Machine application or macOS itself can lead to backup corruption.
- Hardware Malfunctions: Hardware issues with the external drive, Mac, or other components involved in the backup process can contribute to backup corruption.
Now that we understand the potential causes of macOS Time Machine backup corruption let’s explore effective solutions to address this issue:
Solutions to macOS Time Machine Backup Corruption
- Verify Backup Disk:
- Use Disk Utility to verify the integrity of the external drive used for Time Machine backups. Open Disk Utility, select the backup disk, and choose “First Aid” to run a disk verification scan. Repair any errors or inconsistencies detected during the scan.
- Check Backup Drive Health:
- Use third-party disk diagnostic tools to check the health and SMART status of the backup drive. Look for signs of physical damage or imminent drive failure, such as increasing bad sectors or read/write errors.
- Repair File System Errors:
- If Disk Utility detects file system errors on the backup drive, use the “Repair Disk” function to attempt to repair them. Running multiple repair passes may be necessary to resolve more complex file system issues.
- Recreate Time Machine Backup:
- If the existing Time Machine backup is severely corrupted and cannot be repaired, consider recreating the backup from scratch. Erase the backup drive, configure Time Machine to use the drive as the backup destination, and initiate a new backup.
- Reset Time Machine Preferences:
- Resetting Time Machine preferences and configurations can sometimes resolve backup corruption issues. Open System Preferences, select Time Machine, and click the “Options” button. Remove the backup disk from the list of excluded items and re-add it to the backup destinations.
- Update macOS and Time Machine:
- Ensure that both macOS and the Time Machine application are up to date with the latest software updates from Apple. Updates may include fixes and enhancements that address backup corruption issues.
- Use a Different Backup Drive:
- If backup corruption persists despite troubleshooting efforts, consider using a different external drive for Time Machine backups. The issue may be related to the specific drive or its compatibility with macOS.
- Monitor Backup Process:
- Keep an eye on the Time Machine backup process and address any issues or errors promptly. Regularly check backup logs for warning or error messages that may indicate backup corruption or other issues.
Preventive Measures to Avoid Time Machine Backup Corruption:
In addition to troubleshooting solutions, here are some preventive measures to help avoid Time Machine backup corruption:
- Use Reliable Hardware:
- Invest in high-quality external drives from reputable manufacturers for Time Machine backups. Choose drives with sufficient capacity and robust build quality to ensure reliable performance and durability.
- Maintain Stable Power Supply:
- Use a reliable power source and ensure uninterrupted power supply during backup operations to prevent data corruption due to power outages or sudden shutdowns.
- Regularly Test Backups:
- Periodically test Time Machine backups by attempting to restore files or folders from the backup. Regular testing helps ensure that backups are intact and accessible when needed.
- Avoid Interruptions:
- Avoid interrupting backup operations or disconnecting the backup drive while Time Machine is in use. Allow backups to complete uninterrupted to minimize the risk of corruption.
- Monitor Disk Health:
- Regularly monitor the health and performance of the backup drive using disk diagnostic tools. Address any signs of deterioration or impending drive failure promptly to prevent data loss.
Conclusion:
Time Machine is a valuable tool for protecting your data on macOS, but backup corruption can undermine its effectiveness and reliability. By understanding the common causes of macOS Time Machine backup corruption and implementing effective solutions such as verifying the backup disk, repairing file system errors, and recreating backups when necessary, users can mitigate the risk of data loss and ensure the integrity of their backup data.
Adopting preventive measures such as using reliable hardware, maintaining stable power supply, and regularly testing backups can help safeguard against backup corruption and maintain the resilience of your backup strategy. With proper attention to backup maintenance and best practices, Time Machine remains a reliable ally in the ongoing battle against data loss and corruption on macOS.