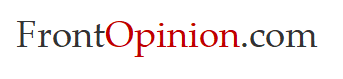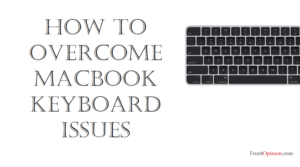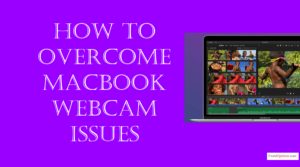Introduction:
The Apple Watch is a powerful companion for fitness enthusiasts, offering advanced tracking features to monitor workouts and track progress. However, some users may encounter issues with the screen becoming unresponsive during workouts, disrupting the tracking experience and potentially affecting performance. In this blog, we’ll explore the common causes of Apple Watch screen unresponsiveness during workouts, provide practical solutions to address the issue, and offer tips to ensure uninterrupted fitness tracking.

Understanding Apple Watch Screen Unresponsiveness During Workouts:
Before delving into solutions, let’s understand the potential causes of screen unresponsiveness during workouts:
- Sweat and Moisture:
- Intense workouts can lead to sweat accumulation on the Apple Watch screen, affecting touch sensitivity and causing the screen to become unresponsive.
- Screen Sensitivity Settings:
- Settings related to screen sensitivity, such as Wake Screen on Wrist Raise and Water Lock, may impact the responsiveness of the screen during workouts.
- Screen Protector Interference:
- If you’re using a screen protector on your Apple Watch, it may interfere with touch sensitivity, especially during workouts where sweat and moisture are present.
- Software Glitches:
- Occasionally, software glitches or bugs in the watchOS operating system may cause the screen to become unresponsive during workouts.
Now that we understand the potential causes, let’s explore strategies to mitigate screen unresponsiveness during workouts.
Apple Watch Screen Unresponsiveness During Workouts:
- Enable Water Lock:
- Before starting a workout that may involve water exposure or excessive sweat, enable Water Lock mode on your Watch to prevent accidental screen interactions. Swipe up from the bottom of the watch face to access Control Center, then tap the water droplet icon to enable Water Lock.
- Adjust Screen Sensitivity Settings:
- Experiment with adjusting the Wake Screen on Wrist Raise and Water Lock settings to find a configuration that minimizes screen unresponsiveness during workouts while still providing convenient access to the display.
- Use a Sports Band:
- Consider using a sports band or sweat-resistant band for your Apple Watch, as these bands are designed to wick away moisture and minimize sweat accumulation on the screen during workouts.
- Clean the Screen:
- Regularly clean the screen of your Apple Watch with a soft, lint-free cloth to remove sweat, dirt, and debris that may affect touch sensitivity during workouts.
- Remove Screen Protector:
- If you’re experiencing persistent screen unresponsiveness during workouts and are using a screen protector, consider removing it to see if it improves touch sensitivity. Some screen protectors may interfere with touch inputs, especially during intense physical activity.
- Restart Your Apple Watch:
- Occasionally restarting your Apple Watch can help reset software processes and clear any temporary glitches that may be affecting screen responsiveness. Press and hold the side button until the Power Off slider appears, then drag the slider to power off your Apple Watch. Press and hold the side button again to turn it back on.
- Update watchOS:
- Ensure that your Apple Watch is running the latest version of watchOS by checking for software updates in the Watch app on your paired iPhone. Software updates often include bug fixes and performance improvements that may address screen unresponsiveness issues.
- Reset Settings:
- If you’re still experiencing screen unresponsiveness during workouts despite trying the above steps, you can reset the settings on your Apple Watch to default. Go to Settings > General > Reset > Reset Settings on your Apple Watch.
Conclusion:
Apple Watch screen unresponsiveness during workouts can be a frustrating issue, but with the right strategies and troubleshooting steps, you can mitigate the problem and ensure uninterrupted fitness tracking. By enabling Water Lock mode, adjusting screen sensitivity settings, using a sports band, cleaning the screen regularly, removing screen protectors if necessary, restarting your Apple Watch, updating watchOS, and resetting settings as a last resort, you can minimize screen unresponsiveness and enjoy a seamless workout tracking experience.
Remember to experiment with different settings and configurations to find what works best for your individual preferences and needs. With these tips, you can stay focused on your fitness goals without being interrupted by screen issues during workouts.