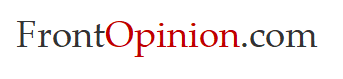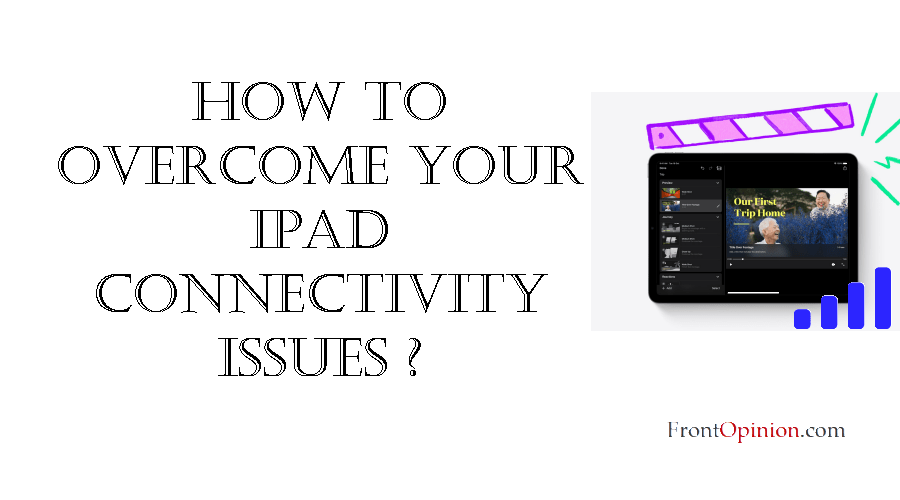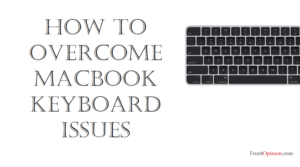Introduction
iPad Connectivity Issues – In today’s interconnected world, Wi-Fi has become an essential component of our daily lives. Whether it’s for work, entertainment, or staying connected with loved ones, a stable Wi-Fi connection is crucial. However, many iPad users encounter frustrating Wi-Fi problems that disrupt their online activities. From slow speeds to intermittent connections or even complete dropouts, these issues can hinder productivity and cause undue stress. But fear not! In this comprehensive guide, we’ll delve into the common Wi-Fi woes experienced by iPad users and provide practical solutions to troubleshoot and resolve these issues effectively.
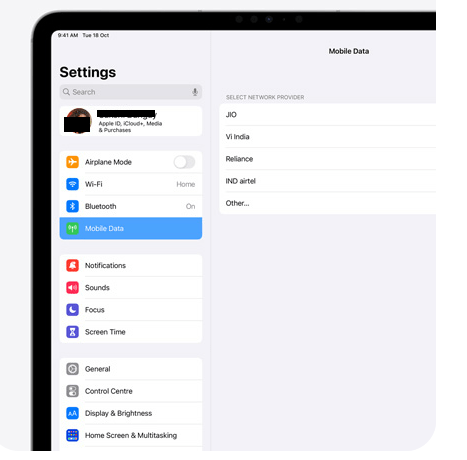
Understanding Common Wi-Fi Problems on iPads
Before diving into troubleshooting solutions, let’s familiarize ourselves with some of the most prevalent Wi-Fi issues that iPad users encounter:
- Slow Wi-Fi Speeds: Slow internet speeds can be caused by various factors, including network congestion, distance from the router, or interference from other devices.
- Intermittent Connections: Intermittent Wi-Fi connections occur when your iPad frequently disconnects from the network, making it challenging to maintain a stable internet connection.
- Wi-Fi Dropping Out: This issue occurs when your iPad disconnects from the Wi-Fi network altogether, preventing you from accessing the internet.
- Unable to Connect to Wi-Fi: Sometimes, iPads may struggle to connect to Wi-Fi networks, displaying error messages such as “Unable to Join Network” or “Incorrect Password.”
Now that we’ve identified the common Wi-Fi problems, let’s explore how to troubleshoot and resolve these issues effectively.
Step 1: Restart Your iPad and Router
The first step in troubleshooting Wi-Fi issues is to perform a simple restart of both your iPad and router. This can help refresh the device’s network settings and resolve any temporary glitches. Here’s how to do it:
- Restart Your iPad: Press and hold the Power button until the “slide to power off” slider appears. Drag the slider to turn off your iPad. After a few seconds, press and hold the Power button again until the Apple logo appears, indicating that your iPad is restarting.
- Restart Your Router: Locate the power button on your router and press it to turn off the device. Wait for at least 30 seconds before pressing the power button again to turn the router back on. Allow the router to restart fully, and once the Wi-Fi indicator lights stabilize, attempt to reconnect your iPad to the Wi-Fi network.
Step 2: Check Wi-Fi Signal Strength
Weak Wi-Fi signal strength can significantly impact your iPad’s connectivity and performance. To determine the signal strength on your iPad, follow these steps: iPad Connectivity Issues
- Open the Settings app on your iPad.
- Tap Wi-Fi.
- Look for the name of your Wi-Fi network under “Choose a Network.”
- Next to the network name, you’ll see a series of bars indicating the signal strength. More bars indicate a stronger signal, while fewer bars indicate a weaker signal.
If the signal strength is weak, try moving closer to the router or repositioning the router to a more central location in your home or office. Avoid placing the router near electronic devices that may cause interference, such as cordless phones or microwave ovens.
Step 3: Forget and Reconnect to the Wi-Fi Network
Sometimes, your iPad may encounter issues when attempting to connect to a specific Wi-Fi network. Forcing your iPad to forget the network and then reconnecting can help resolve this issue. Here’s how to do it: iPad Connectivity Issues
- Open the Settings app on your iPad.
- Tap Wi-Fi.
- Find the name of the Wi-Fi network you’re having trouble with and tap the (i) icon next to it.
- Tap Forget This Network and confirm your decision.
- Restart your iPad.
- After restarting, return to the Wi-Fi settings and reconnect to the network by selecting it from the list and entering the password if prompted.
Step 4: Update Your iPad’s Software
Software updates often include bug fixes and improvements that can address Wi-Fi connectivity issues. Ensure that your iPad is running the latest version of iOS or iPad OS by following these steps:
- Open the Settings app on your iPad.
- Tap General.
- Select Software Update.
If an update is available, follow the on-screen instructions to download and install it.
After updating your iPad’s software, check if the Wi-Fi issues have been resolved.
Step 5: Reset Network Settings
If you’re still experiencing Wi-Fi problems after trying the previous steps, resetting your iPad’s network settings can help. Keep in mind that this will erase all saved Wi-Fi networks, VPN settings, and cellular settings on your device. Here’s how to reset network settings: iPad Connectivity Issues
- Open the Settings app on your iPad.
- Tap General.
- Scroll down and select Reset.
- Choose Reset Network Settings and enter your passcode if prompted.
- Confirm your decision by selecting Reset Network Settings again.
- After the reset process is complete, restart your iPad and reconnect to your Wi-Fi network.
Step 6: Contact Your Internet Service Provider (ISP) or Apple Support
If you’ve tried all the troubleshooting steps above and are still experiencing Wi-Fi issues on your iPad, it’s possible that the problem lies with your internet service provider (ISP) or your iPad’s hardware. In this case, consider contacting your ISP to check for any service outages or technical issues in your area. Additionally, you can reach out to Apple Support for further assistance and diagnostics.
Conclusion: iPad Connectivity Issues
Experiencing Wi-Fi issues on your iPad can be frustrating, but with the right troubleshooting steps, you can often resolve these issues and restore stable connectivity. By following the comprehensive guide outlined above, you’ll be equipped to tackle common Wi-Fi problems on your iPad effectively. Remember to start with simple solutions such as restarting your iPad and router, checking signal strength, and forgetting and reconnecting to the Wi-Fi network. If the issue persists, don’t hesitate to explore more advanced troubleshooting steps or seek assistance from your ISP or Apple Support. With patience and persistence, you can master Wi-Fi woes and enjoy uninterrupted connectivity on your iPad.