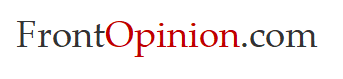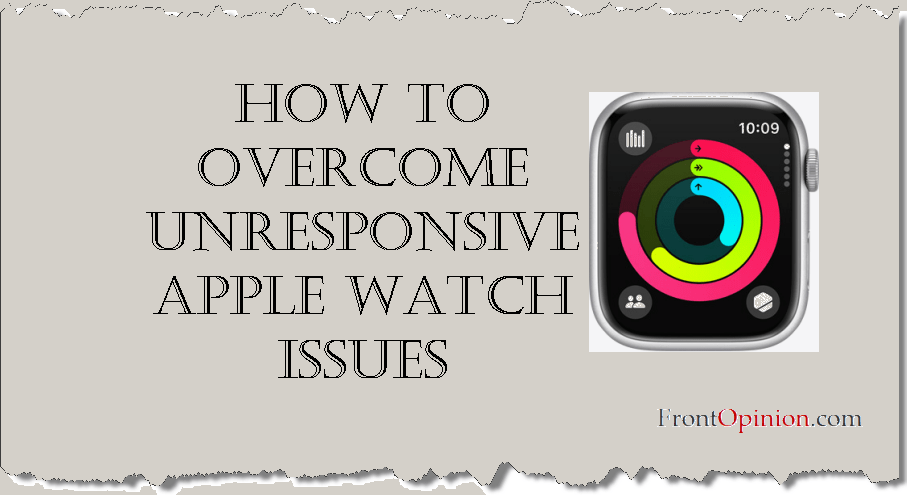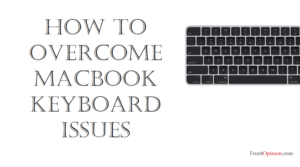Introduction
The Apple Watch stands as a marvel of modern technology, seamlessly integrating into our lives to keep us connected, active, and organized. However, like any electronic device, it’s not immune to occasional glitches and hiccups. One frustrating issue that Apple Watch users may encounter is when their device becomes frozen or unresponsive. In this blog, we’ll explore the potential causes behind an unresponsive Apple Watch and provide practical solutions to get it back up and running smoothly.
Understanding an Unresponsive Apple Watch
An unresponsive or frozen Apple Watch can manifest in various ways, such as the screen becoming stuck on a particular app, unresponsive to touch, or completely frozen with no visible signs of activity. This issue can occur for a multitude of reasons, including software glitches, insufficient memory, or hardware issues.

Common Causes of an Unresponsive Apple Watch
- Software Glitches: Like any smart device, the Apple Watch relies on software to function smoothly. Occasionally, software bugs or glitches may cause the device to freeze or become unresponsive.
- Insufficient Memory: Running too many apps or processes simultaneously can overwhelm the device’s memory, leading to sluggish performance or unresponsiveness.
- Corrupted Software Update: If a software update installation is interrupted or corrupted, it can result in instability or unresponsiveness of the device.
- Hardware Issues: In rare cases, hardware malfunctions or damage to the Apple Watch components can cause it to freeze or become unresponsive.
Troubleshooting Steps to Resolve an Unresponsive Apple Watch
- Restart the Apple Watch: A simple restart can often resolve minor software glitches and refresh the device’s memory. Press and hold the side button until the Power Off slider appears, then drag the slider to turn off the watch. After a few moments, press and hold the side button again until the Apple logo appears to restart the device.
- Force Restart: If the device is completely unresponsive, a force restart may be necessary. Press and hold both the side button and the Digital Crown simultaneously for at least 10 seconds until the Apple logo appears, indicating that the device is restarting.
- Update Software: Ensure that your Apple Watch is running the latest version of watchOS. If not, update the software through the Watch app on your paired iPhone by navigating to General > Software Update.
- Free Up Storage Space: If your Apple Watch is running low on storage space, it may become sluggish or unresponsive. Delete unused apps or media files to free up storage space and improve performance.
- Reset Settings: If the issue persists, you can try resetting the Apple Watch settings to their default values. This will not erase your data but will reset settings such as display brightness, haptic alerts, and app settings. To do this, open the Watch app on your paired iPhone, go to General > Reset > Reset All Settings.
- Contact Apple Support: If none of the above steps resolve the issue, it’s possible that there may be a hardware problem with your Apple Watch. In this case, contact Apple Support or visit an Apple Store for further assistance and possible repair or replacement options.
Conclusion:
An unresponsive Apple Watch can be a frustrating experience, disrupting your daily routine and leaving you feeling disconnected. However, by following the troubleshooting steps outlined in this blog, you can often resolve the issue and restore your device to full functionality. Whether it’s a simple restart, software update, or resetting settings, there are several measures you can take to unfreeze your timepiece and get back to enjoying all the features and benefits of your Apple Watch. If all else fails, don’t hesitate to reach out to Apple Support for expert assistance and guidance. With a little patience and perseverance, you’ll have your Apple Watch back on your wrist and ticking away in no time.