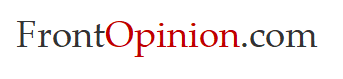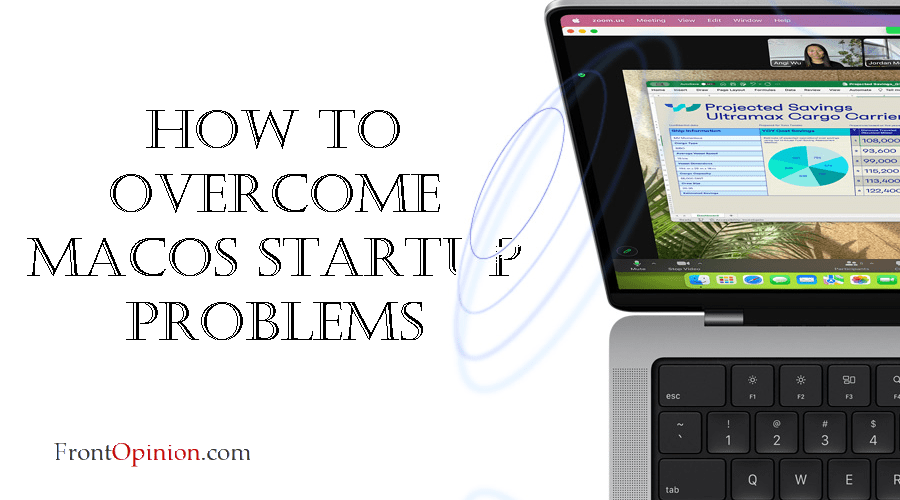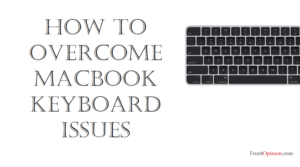Introduction
Your Mac is a reliable companion for your daily computing needs, but encountering startup problems can be a frustrating experience. Whether your Mac won’t boot up, displays a blank screen, or gets stuck on the Apple logo, troubleshooting startup issues is essential for restoring normal operation. In this comprehensive guide, we’ll explore the common causes of macOS startup problems, identify practical solutions, and provide step-by-step instructions to help you fix startup issues on your Mac with confidence.
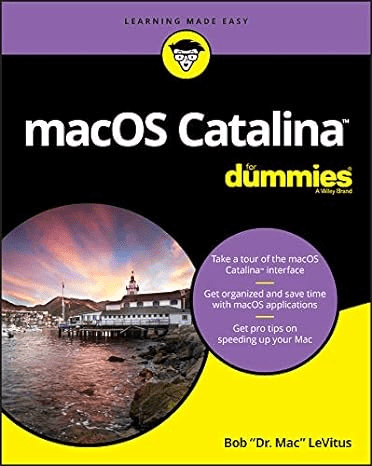
Understanding macOS Startup Problems:
Before we delve into troubleshooting methods, let’s familiarize ourselves with the types of startup problems Mac users may encounter:
- Failure to Boot:
- Your Mac may fail to boot up properly, displaying a gray screen, flashing question mark folder, or other error messages.
- Spinning Wheel:
- You may encounter the spinning wheel (also known as the spinning beach ball) on startup, indicating that your Mac is experiencing delays or unresponsiveness.
- Kernel Panics:
- Your Mac may display a kernel panic message (a black screen with white text) during startup, indicating a serious system error that requires further investigation.
- Startup Disk Selection:
- You may encounter issues with selecting the correct startup disk or encountering errors related to disk selection during startup.
Now that we’ve identified common macOS startup problems, let’s explore their potential causes and practical solutions.

Identifying the Causes of macOS Startup Problems:
Understanding the root cause of macOS startup problems is crucial for effective troubleshooting. Here are some common culprits behind startup issues on macOS:
- Corrupted System Files:
- Corrupted or damaged system files, directories, or disk permissions can prevent macOS from booting up properly.
- Hardware Issues:
- Hardware problems, such as a failing hard drive, defective RAM, or malfunctioning peripherals, can cause startup problems on your Mac.
- Software Conflicts:
- Incompatible or malfunctioning third-party software applications can interfere with the startup process and cause macOS to crash or freeze.
- Startup Disk Errors:
- Errors related to the startup disk, such as disk corruption or directory damage, can prevent macOS from booting up successfully.
Now that we’ve identified potential causes, let’s delve into practical troubleshooting steps to address macOS startup problems effectively.
Troubleshooting macOS Startup Problems:
- Restart Your Mac:
- Start by performing a simple restart of your Mac. Press and hold the power button until your Mac shuts down, then press the power button again to turn it back on.
- Reset NVRAM/PRAM:
- Resetting the NVRAM (Non-Volatile Random Access Memory) or PRAM (Parameter RAM) can help resolve various startup issues. Restart your Mac and immediately press and hold the Command (⌘) + Option + P + R keys until you hear the startup chime for the second time.
- Boot into Safe Mode:
- Booting your Mac into Safe Mode can help isolate and troubleshoot software-related startup issues. Restart your Mac and immediately press and hold the Shift key until you see the Apple logo. Release the Shift key when the login window appears. In Safe Mode, your Mac will perform a directory check of the startup disk and load only essential system extensions.
- Use Disk Utility:
- Use Disk Utility to repair disk permissions and verify the integrity of your Mac’s startup disk. Restart your Mac and immediately press and hold Command (⌘) + R until you see the macOS Utilities window. From there, select Disk Utility and choose the First Aid option to perform disk repair on your startup disk.
- Run Apple Diagnostics:
- If you suspect hardware issues may be causing startup problems, run Apple Diagnostics to check for hardware problems. Restart your Mac and immediately press and hold the D key until the diagnostics screen appears.
- Reset SMC:
- Resetting the System Management Controller (SMC) can help resolve various hardware-related issues, including startup problems. The process for resetting the SMC varies depending on your Mac model. Refer to Apple’s support documentation for instructions specific to your Mac model.
- Reinstall macOS:
- If all else fails, reinstalling macOS can help resolve persistent software-related startup issues. Before proceeding, ensure that you have a backup of your important data. Restart your Mac and immediately press and hold Command (⌘) + R until you see the macOS Utilities window. From there, select Reinstall macOS and follow the on-screen instructions.
Conclusion:
Encountering startup problems on your Mac can be a frustrating experience, but with the right troubleshooting steps, you can resolve them effectively. By understanding common causes of macOS startup problems, identifying potential solutions, and following practical troubleshooting steps such as restarting your Mac, resetting NVRAM/PRAM, booting into Safe Mode, using Disk Utility, running Apple Diagnostics, resetting SMC, and reinstalling macOS, you can restore normal operation to your Mac with confidence. Remember to follow these steps systematically and seek further assistance from Apple Support if needed. With patience and persistence, you can master macOS startup troubleshooting and ensure smooth operation of your Mac for years to come.