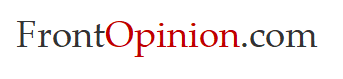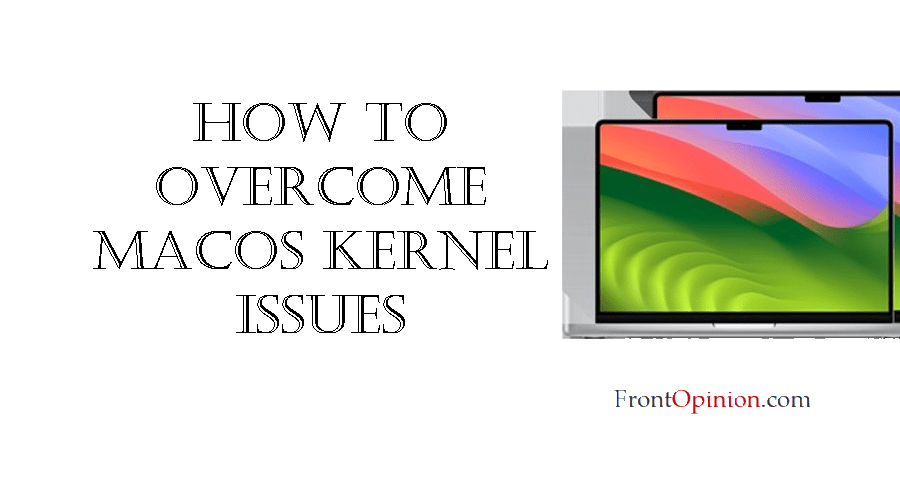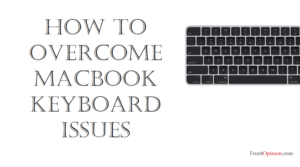Introduction
In macOS Kernel troubleshooting, few issues strike fear into the hearts of users quite like kernel panics. These sudden and unexpected system crashes can disrupt workflows, cause data loss, and leave users scratching their heads in frustration. But fear not! In this comprehensive guide, we’ll delve into the world of kernel panics on macOS, unraveling their causes, and providing you with actionable solutions to fix them like a pro.
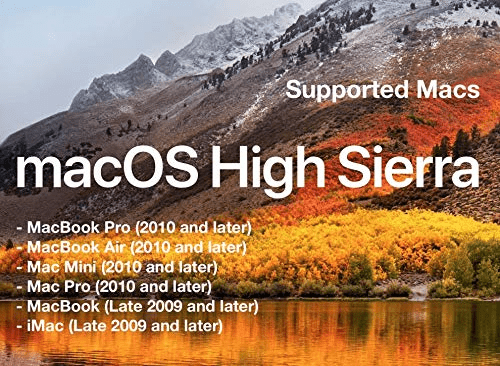
Understanding Panics on macOS Kernel
A kernel panic occurs when the macOS operating system encounters a critical error that it cannot recover from, forcing the system to halt and display a panic message. This message typically appears as a black screen with white text, informing the user that their Mac needs to be restarted.
macOS Kernel panics are caused by various factors, including:
- Hardware Issues: Faulty hardware components, such as RAM, hard drives, or peripheral devices, can trigger kernel panics.
- Software Conflicts: Incompatible or buggy software, including device drivers, system extensions, or third-party applications, can cause kernel panics.
- System Software Corruption: Corrupted system files or misconfigured system settings can lead to kernel panics.
- Overheating: Excessive heat buildup due to poor ventilation or hardware failure can trigger kernel panics.
- Power Supply Problems: Fluctuations in power supply or inadequate power delivery to components can cause kernel panics.
Now that we’ve identified the common causes on macOS kernel .
- Update macOS and Installed Software: Outdated system software or incompatible third-party applications can contribute to kernel panics. Ensure that your macOS installation and all installed applications are up to date with the latest software updates. To check for updates, go to the Apple menu > System Preferences > Software Update.
- Run Apple Diagnostics: Apple Diagnostics is a built-in diagnostic tool that can help identify hardware issues on your Mac. Restart your Mac and hold down the D key during startup to launch Apple Diagnostics. Follow the on-screen instructions to run the diagnostic tests and identify any hardware problems that may be causing kernel panics.
- Check Hardware Components: Kernel panics can be triggered by faulty hardware components such as RAM, hard drives, or peripheral devices. Use the Apple Hardware Test or third-party diagnostic tools to test the integrity of your Mac’s hardware components. If any hardware issues are detected, consider replacing or repairing the affected components.
- Remove Third-Party Kernel Extensions: Third-party kernel extensions, also known as kexts, can sometimes cause kernel panics on macOS. Remove any unnecessary or outdated third-party kernel extensions from your Mac’s system folder (/Library/Extensions) and restart your Mac to see if the kernel panics persist.
- Reset PRAM and SMC: Resetting the Parameter RAM (PRAM) and System Management Controller (SMC) can help resolve various system-related issues, including kernel panics. To reset PRAM, restart your Mac and hold down Command + Option + P + R until you hear the startup chime twice. To reset SMC, shut down your Mac, then press and hold the power button for 10 seconds before powering it back on.
- Reinstall macOS: If kernel panics persist despite trying the above solutions, consider reinstalling macOS to ensure a clean and fresh system installation. Backup your important data, then restart your Mac in Recovery Mode by holding down Command + R during startup. Use Disk Utility to erase your Mac’s startup disk, then reinstall macOS from the Recovery Mode menu.
- Seek Professional Assistance: If you’re unable to resolve kernel panics on your own, consider seeking professional assistance from Apple Support or an Apple Authorized Service Provider. They can diagnose the underlying cause of the kernel panics and provide specialized troubleshooting and repair services.
Conclusion:
Kernel panics on macOS can be alarming, but armed with the right knowledge and troubleshooting techniques, you can effectively diagnose and fix them. By understanding the common causes of kernel panics, updating macOS and installed software, running diagnostic tests, checking hardware components, resetting PRAM and SMC, reinstalling macOS if necessary, and seeking professional assistance when needed, you can restore stability and reliability to your Mac. Don’t let kernel panics derail your productivity—tackle them head-on with confidence and resolve.