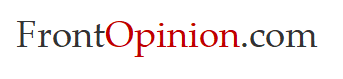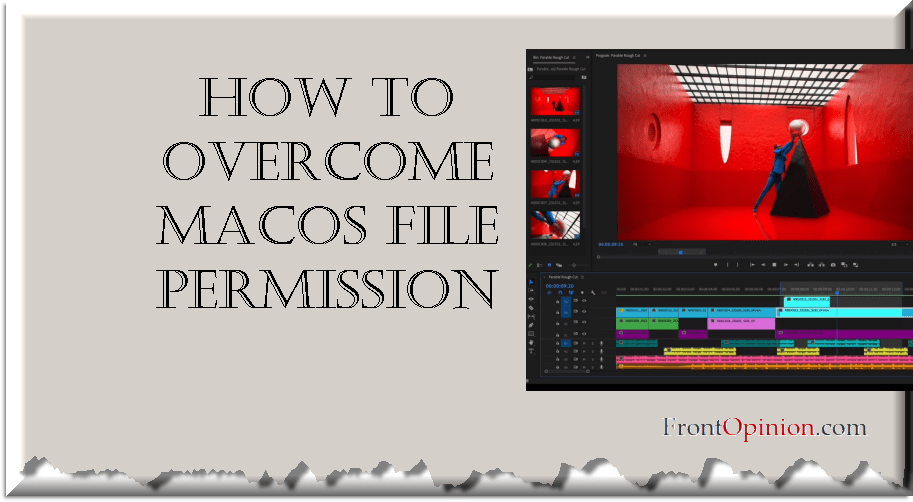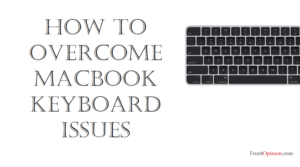Introduction
macOS is renowned for its user-friendly interface, robust security features, and seamless user experience. However, even the most reliable operating systems can encounter challenges, and macOS is no exception. One of the common issues that macOS users may face is file permission problems. These issues can manifest in various forms, such as being unable to access certain files or folders, encountering error messages when trying to open or modify files, or experiencing issues with file sharing and collaboration. In this comprehensive guide, we will delve into the intricacies of macOS file permission issues, explore the root causes behind them, and provide practical solutions to help users overcome these challenges effectively.
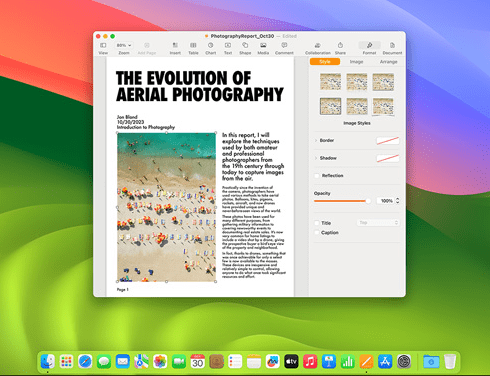
Understanding macOS File Permission Issues:
Before delving into solutions, it’s essential to grasp the fundamentals of file permissions on macOS. File permissions dictate which users or groups have access to files and what actions they can perform on those files. macOS follows a UNIX-based file permission system, which includes three primary permission levels:
- Read (r): Allows users to view the contents of a file or directory.
- Write (w): Grants users the ability to modify or delete a file or directory.
- Execute (x): Permits users to execute a file or access the contents of a directory.
File permissions are represented by a series of symbols and letters, indicating the permission levels for the file owner, group members, and others. For example, “rwxr-xr–” signifies that the file owner has read, write, and execute permissions, group members have read and execute permissions, and others have only read permissions.

Common macOS File Permission Issues:
Now, let’s explore some of the common macOS file permission issues that users may encounter:
- Permission Denied Errors: Users may receive “permission denied” error messages when attempting to access or modify files, indicating that they do not have sufficient permissions to perform the desired action.
- Inaccessible Files or Folders: Some files or folders may appear to be inaccessible or greyed out in Finder, preventing users from opening or modifying them.
- File Sharing Problems: Users may experience difficulties with file sharing and collaboration, such as being unable to access shared files or encountering errors when attempting to share files with others.
- Ownership and Group Issues: Users may encounter problems related to file ownership and group membership, such as being unable to modify files owned by another user or group.
- Permissions Reset: In some cases, file permissions may be reset to default values, leading to unexpected behavior or loss of access to files and folders.
Now that we have identified common macOS file permission issues, let’s explore practical solutions to diagnose and fix these problems effectively.
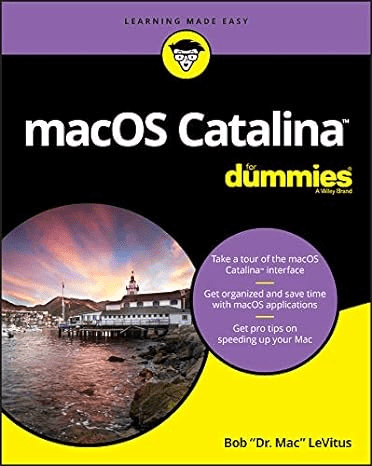
Diagnosing and Fixing macOS File Permission Issues:
- Check File Permissions:
- Use Finder: Right-click on the file or folder in Finder and select “Get Info” to view its permissions. Check the “Sharing & Permissions” section to see the current permission settings for the file or folder.
- Use Terminal: Open Terminal and use the “ls -l” command followed by the file or folder path to display detailed file permission information. This command will show the permissions, owner, group, and other metadata for the specified file or folder.
- Adjust File Permissions:
- Change Permissions in Finder: In the “Get Info” window, click on the lock icon and enter your administrator password to make changes. Then, adjust the permissions for the file or folder as needed by clicking on the dropdown menus next to each user or group.
- Change Permissions in Terminal: Use the “chmod” command in Terminal to change file permissions manually. For example, to grant read and write permissions to the file owner, use the following command:
chmod u+rw filename- Replace “filename” with the name of the file you want to modify.
- Reset Permissions:
- Use Disk Utility: Open Disk Utility, select the disk or volume with the affected files, and click on the “First Aid” tab. Then, click on “Repair Disk Permissions” to reset permissions for system files and folders.
- Use Terminal: In Terminal, use the “diskutil resetUserPermissions” command followed by the home folder path to reset permissions for user files and folders. For example:
diskutil resetUserPermissions /Users/username- Replace “username” with your macOS username.
- Verify Disk:
- Use Disk Utility: Open Disk Utility and select the disk or volume with the affected files. Click on the “First Aid” tab and then click on “Run” to verify disk permissions and repair any issues.
- Rebuild Spotlight Index:
- Reset Spotlight Index: Sometimes, Spotlight indexing issues can cause file permission problems. Resetting the Spotlight index can help resolve these issues. Open Terminal and use the following command:
sudo mdutil -E /- Enter your administrator password when prompted.
- Reset Spotlight Index: Sometimes, Spotlight indexing issues can cause file permission problems. Resetting the Spotlight index can help resolve these issues. Open Terminal and use the following command:
Conclusion:
macOS file permission issues can be frustrating, but with the right knowledge and troubleshooting techniques, users can effectively diagnose and fix these problems. By understanding the basics of file permissions, using built-in macOS tools like Finder and Terminal, and following practical solutions such as adjusting permissions, resetting permissions, verifying disks, and rebuilding Spotlight indexes, users can overcome common file permission challenges and regain control over their files and folders.
Remember to exercise caution when making changes to file permissions and always back up important data before performing any troubleshooting steps. With perseverance and determination, users can navigate the complexities of macOS file permissions and enjoy a seamless computing experience on their Mac.