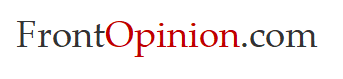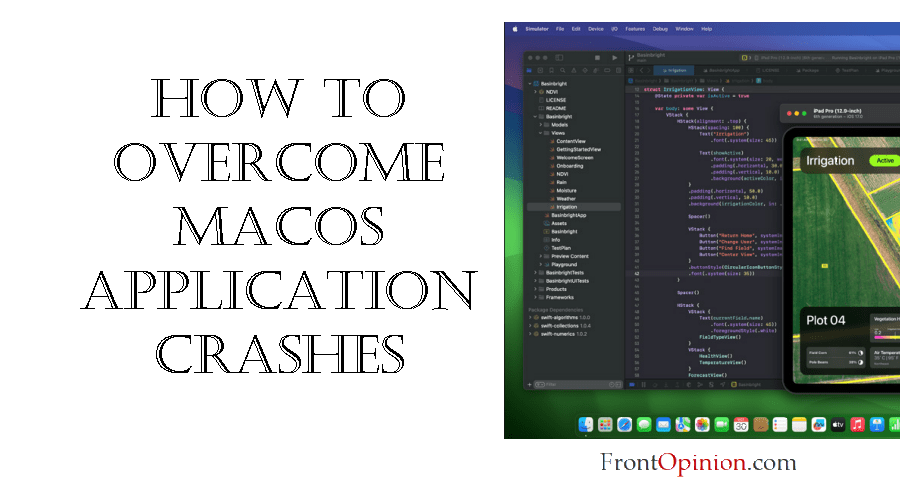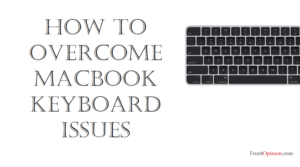Introduction
macOS is renowned for its stability and reliability, offering users a seamless computing experience across a wide range of tasks. However, like any operating system, macOS is not immune to application crashes, which can disrupt workflows and lead to frustration. Whether you’re a creative professional, a student, or a casual user, encountering application crashes on macOS can be a common occurrence. In this comprehensive guide, we’ll explore the various causes of macOS application crashes, practical troubleshooting steps to identify and resolve them, and proactive measures to prevent future crashes.
Understanding macOS Application Crashes:
Application crashes on macOS can manifest in various ways, including sudden freezes, unresponsive windows, or error messages indicating that the application has unexpectedly quit. These crashes can occur with both native macOS applications and third-party software. Common causes of macOS application crashes include:
- Software Bugs: Programming errors, memory leaks, and other software bugs can cause applications to crash unexpectedly, especially if they haven’t been adequately tested or debugged.
- Outdated Software: Running outdated versions of macOS or third-party applications can lead to compatibility issues and instability, resulting in crashes and other performance problems.
- System Resource Limitations: Applications that consume excessive system resources, such as CPU, memory, or disk space, may crash if they exceed the limits imposed by macOS or encounter resource conflicts with other applications.
- Corrupted Preferences or Cache Files: Corrupted configuration files, preferences, or cache files associated with an application can cause it to behave erratically or crash upon launch.
- Hardware Issues: Underlying hardware problems, such as faulty RAM or hard drive errors, can manifest as application crashes, especially if the affected hardware is critical for running the application.
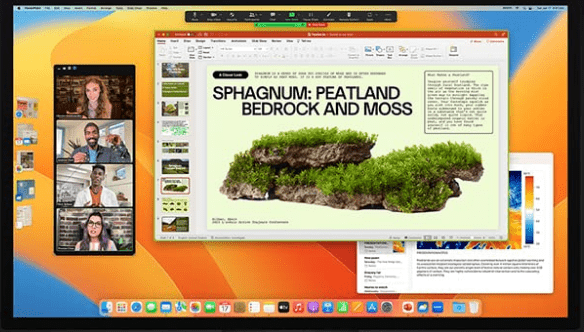
Practical Solutions to macOS Application Crashes:
Now that we’ve identified common causes of macOS application crashes, let’s explore practical troubleshooting steps to address them:
- Update macOS and Applications:
- Ensure that your Mac is running the latest version of macOS by checking for updates in System Preferences > Software Update.
- Similarly, update all installed applications to their latest versions to benefit from bug fixes, performance improvements, and compatibility updates.
- Restart Your Mac:
- Sometimes, a simple restart can resolve temporary software issues and clear system caches, potentially resolving application crashes.
- Shut down your Mac completely and then restart it to refresh system resources and clear any lingering issues.
- Check System Requirements:
- Verify that the application meets the minimum system requirements specified by the developer and is compatible with your version of macOS.
- Running unsupported or outdated software on macOS can lead to stability issues and crashes.
- Clear Application Cache and Preferences:
- Some applications store cache files and preferences that can become corrupted over time, leading to crashes and other issues.
- Use cleaning utilities like CleanMyMac or Onyx to safely remove cached data and preferences associated with the problematic application.
- Run Disk Utility First Aid:
- Use Disk Utility to check and repair disk permissions and verify the integrity of your Mac’s hard drive or SSD.
- Open Disk Utility from Applications > Utilities, select your Mac’s startup disk, and click First Aid to run disk checks and repairs.
- Reset PRAM/NVRAM and SMC:
- Resetting the Parameter RAM (PRAM) or Non-Volatile Random Access Memory (NVRAM) and System Management Controller (SMC) can sometimes resolve software-related issues and restore stability.
- Refer to Apple’s support documentation for instructions on how to reset PRAM/NVRAM and SMC for your specific Mac model.
- Troubleshoot in Safe Mode:
- Boot your Mac into Safe Mode by restarting it and holding down the Shift key immediately after hearing the startup chime.
- In Safe Mode, macOS performs additional checks and disables non-essential system extensions and startup items, helping to isolate and troubleshoot software conflicts.
- Reinstall the Problematic Application:
- If a specific application consistently crashes, consider uninstalling it completely and then reinstalling it from scratch.
- Make sure to download the latest version of the application from the developer’s official website or the Mac App Store.
- Monitor System Resources:
- Use Activity Monitor (located in the Utilities folder within the Applications folder) to monitor system resource usage, such as CPU, memory, and disk activity.
- Identify any applications or processes consuming excessive resources and consider closing or uninstalling them if they’re not essential.
- Contact Application Support:
- If you continue to experience crashes with a specific application, contact the developer’s support team for assistance.
- Provide detailed information about the issue, including any error messages or crash logs, to help the developers diagnose and resolve the problem.
Conclusion:
macOS application crashes can be frustrating, but with the right troubleshooting steps, you can often identify and resolve the underlying issues causing them. By understanding common causes of application crashes, keeping your macOS and applications up to date, and following practical troubleshooting steps such as clearing cache files, resetting system parameters, and monitoring system resources, you can minimize the impact of crashes on your productivity and enjoy a more stable computing experience. Remember to stay patient and methodical when troubleshooting, and don’t hesitate to seek additional assistance from Apple Support or online forums if needed. With persistence and the right approach, you can overcome macOS application crashes and enjoy a smoother and more reliable computing experience on your Mac.