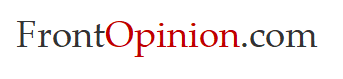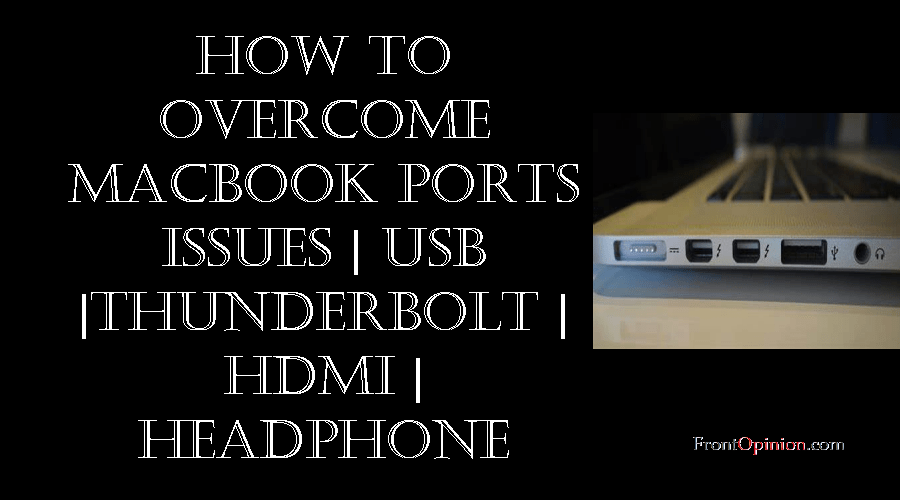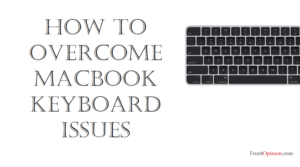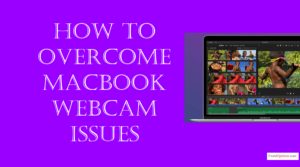MacBook Ports Issues, delve into common issues users may encounter, and provide practical solutions to overcome these challenges. Whether you’re troubleshooting USB connectivity problems, HDMI output issues, or headphone jack malfunctions, understanding and addressing port-related issues is crucial for maximizing the usability and functionality of your MacBook.
Table of Contents:
- Introduction
- Significance of MacBook Ports
- Overview of Common Port Types
- Understanding MacBook Ports
- USB Ports
- Thunderbolt Ports
- HDMI Port
- Headphone Jack
- Common MacBook Port Issues and Solutions A. USB Connectivity Problems
- Symptoms
- Causes
- Solutions B. Thunderbolt Connection Issues
- Symptoms
- Causes
- Solutions C. HDMI Output Problems
- Symptoms
- Causes
- Solutions D. Headphone Jack Malfunctions
- Symptoms
- Causes
- Solutions
- Conclusion
Introduction
Overall Ports are the gateways that connect your MacBook to the outside world, enabling data transfer, peripheral connectivity, and multimedia output. From USB to Thunderbolt, HDMI to the headphone jack, each port serves a specific purpose, expanding the functionality and versatility of your MacBook. However, issues with ports can disrupt workflow, hinder productivity, and limit the capabilities of your device.

Understanding MacBook Ports:
Before delving into specific issues and solutions, it’s essential to understand the role of ports in MacBook devices and their significance in facilitating connectivity, data transfer, and multimedia output.
USB Ports:
- Universal Serial Bus USB ports enable the connection of various peripheral devices such as external hard drives, flash drives, printers, and cameras to the MacBook.
- USB ports support high-speed data transfer, power delivery, and device charging, making them versatile and essential for expanding connectivity options.

Thunderbolt Ports:
- Ports provide high-speed data transfer and peripheral connectivity, supporting a wide range of devices such as external displays, storage drives, and docking stations.
- Thunderbolt technology offers faster data transfer rates and daisy-chaining capabilities, allowing users to connect multiple devices in a single chain for enhanced productivity and convenience.

HDMI Port:
- At first The HDMI (High-Definition Multimedia Interface) port enables the connection of external displays, monitors, or projectors to the MacBook for video output and multimedia playback.
- HDMI ports support high-definition video and audio signals, making them ideal for presentations, media consumption, and content creation tasks.

Headphone Jack:
- To clarify The headphone jack allows users to connect headphones, earphones, or external speakers to the MacBook for audio output and playback.
- Headphone jacks support standard audio connections, enabling users to enjoy immersive audio experiences and private listening without disturbing others.

Now that we’ve established the significance of MacBook ports, let’s explore common port issues and strategies to address them effectively:
Common MacBook Ports Issues and Solutions:
- USB Connectivity Problems:
- Symptoms: USB devices fail to connect or are not recognized by the MacBook, USB ports are unresponsive, or data transfer speeds are slow.
- Causes:
- Driver Issues: Outdated or corrupted USB drivers, macOS updates, or software conflicts can affect USB functionality and device recognition.
- Port Damage: Physical damage to USB ports, bent pins, or debris accumulation can hinder proper connection and prevent USB devices from being recognized.
- Power Management: USB power management settings, sleep modes, or low power output from the MacBook can affect device connectivity and charging.
- Solutions:
- Update macOS: Ensure that macOS is up to date with the latest updates and patches. Visit the App Store and check for available updates for macOS and system drivers, including USB drivers.
- Check USB Devices: Test USB devices on other computers or devices to verify functionality and rule out device-related issues. Ensure that USB devices are properly formatted and compatible with macOS.
- Reset SMC: Reset the System Management Controller (SMC) to recalibrate hardware settings and resolve USB-related issues. Instructions for resetting the SMC vary depending on the MacBook model.
- Thunderbolt Connection Issues: – MacBook ports Issues
- Symptoms: Thunderbolt devices fail to connect or are not recognized by the MacBook, Thunderbolt ports are unresponsive, or data transfer rates are slower than expected.
- Causes:
- Compatibility Issues: Incompatible Thunderbolt devices, outdated firmware, or software conflicts can cause connection failures and prevent device recognition.
- Cable Damage: Damaged Thunderbolt cables, frayed connectors, or bent pins can compromise data transmission and hinder device connectivity.
- System Errors: macOS bugs, firmware glitches, or system crashes can disrupt Thunderbolt connectivity and affect device recognition.
- Solutions:
- Check Device Compatibility: Ensure that Thunderbolt devices are compatible with macOS and support Thunderbolt technology for optimal compatibility and performance. Refer to the device documentation or manufacturer’s website for compatibility information.
- Replace Thunderbolt Cables: Use high-quality Thunderbolt cables with certified connectors to ensure reliable data transmission and minimize connection issues. Inspect cables for damage or wear and replace them if necessary.
- Update Device Firmware: Ensure that Thunderbolt devices are updated with the latest firmware and software updates to improve compatibility, stability, and performance. Visit the device manufacturer’s website for firmware update instructions.
- HDMI Output Problems: – MacBook ports Issues
- Symptoms: No video output on external displays, flickering or distorted video playback, or unsupported resolution and refresh rates.
- Causes:
- Display Settings: Incorrect display settings, unsupported resolutions, or refresh rates can cause HDMI output problems and affect video playback on external displays.
- Cable Connection: Loose or damaged HDMI cables, incompatible adapters, or port obstructions can prevent proper HDMI connection and disrupt video output.
- System Configuration: macOS settings, graphics driver conflicts, or display preferences may interfere with HDMI output and prevent external displays from being detected.
- Solutions:
- Adjust Display Settings: Navigate to the Display preferences in System Preferences and adjust display settings such as resolution, refresh rate, and arrangement to ensure compatibility with external displays. Experiment with different settings to optimize video output and resolution.
- Check Cable Connection: Ensure that the HDMI cable is securely connected to both the MacBook and the external display. Inspect the cable for damage or wear and replace it if necessary. Use certified HDMI cables and adapters for reliable connectivity.
- Restart External Display: Power cycle the external display or reset display settings to default to troubleshoot HDMI output problems. Consult the display documentation or manufacturer’s website for instructions on resetting display settings.
- Headphone Jack Malfunctions:
- Symptoms: No audio output from headphones or external speakers, distorted or crackling audio playback, or headphone jack is unresponsive.
- Causes:
- Software Settings: Incorrect audio settings, audio enhancements, or macOS updates can affect headphone jack functionality and audio output.
- Port Obstructions: Dust, debris, or foreign objects lodged in the headphone jack can obstruct connections and prevent proper audio playback.
- Hardware Issues: Malfunctions in the headphone jack mechanism, damaged audio components, or loose connections can cause audio output problems and headphone jack malfunctions.
- Solutions:
- Adjust Audio Settings: Navigate to the Sound preferences in System Preferences and adjust audio settings such as output volume, balance, and sound effects. Ensure that the correct audio output device is selected for headphone playback.
- Clean Headphone Jack: Use compressed air or a soft brush to gently clean the headphone jack and remove any dust, debris, or particles. Avoid using sharp objects or abrasive materials that may damage the headphone jack.
- Test with Different Headphones: Test different headphones or external speakers to determine if the issue is specific to certain devices or system-wide. If multiple headphones exhibit the same problem, it may indicate a MacBook hardware issue.
- Reset SMC and NVRAM/PRAM: Reset the System Management Controller (SMC) and Non-Volatile Random Access Memory (NVRAM) or Parameter RAM (PRAM) to recalibrate hardware settings and resolve headphone jack malfunctions. Instructions for resetting the SMC and NVRAM/PRAM vary depending on the MacBook model.
Conclusion: MacBook Ports Issues
In conclusion MacBook port issues is essential for maximizing connectivity, productivity, and user satisfaction. By understanding the significance of ports, identifying common issues, and implementing targeted solutions, users can optimize port performance, mitigate connectivity-related challenges, and enjoy seamless connectivity on their MacBook. – MacBook ports Issues
Whether troubleshooting USB connectivity problems, HDMI output issues, or headphone jack malfunctions, proactive maintenance and informed decision-making are key to ensuring reliable port functionality on your MacBook. Remember to follow best practices, consult official documentation, and seek assistance from Apple Support or authorized service providers when addressing complex port issues. – MacBook ports Issues
Overall with the knowledge and strategies outlined in this guide, you can confidently navigate MacBook port problems, unlock the full potential of your device, and enjoy uninterrupted connectivity for years to come.