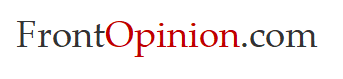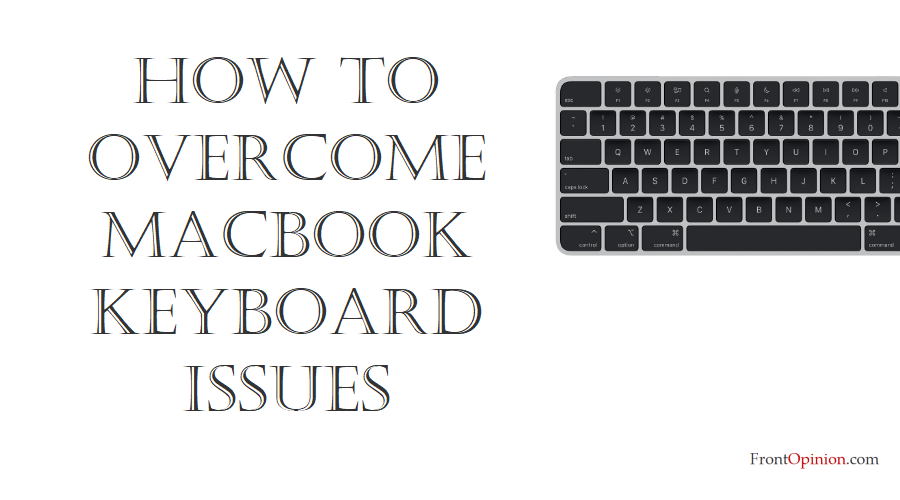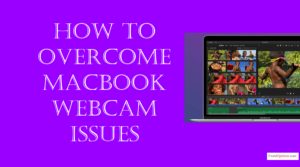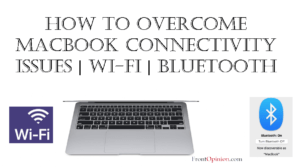In this comprehensive guide, we’ll delve into the significance of MacBook keyboard, explore common issues users may encounter, and provide practical solutions to overcome these challenges. Whether you’re a student, professional, or creative enthusiast, understanding and addressing keyboard-related issues is crucial for maximizing the usability and functionality of your MacBook.
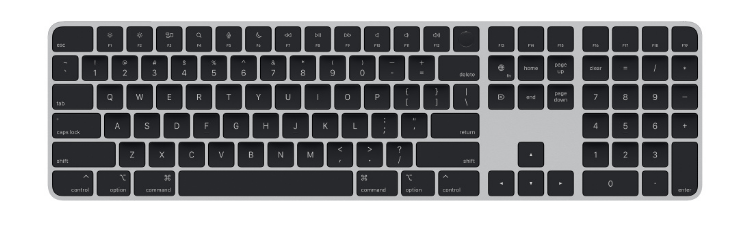
Table of Contents:
- Introduction
• Significance of MacBook Keyboards
• Role of the Keyboard - Understanding MacBook Keyboards
• What is a MacBook Keyboard?
• Role of the Keyboard - Common MacBook Keyboard Issues and Solutions
- a. Key Malfunction or Non-Responsiveness
• Symptoms
• Causes
• Solutions - b. Sticky or Stuck Keys
• Symptoms
• Causes
• Solutions - c. Keyboard Backlight Not Working
• Symptoms
• Causes
• Solutions - d. Unresponsive or Erratic Keyboard Behavior
• Symptoms
• Causes
• Solutions
- a. Key Malfunction or Non-Responsiveness
- Conclusion
Introduction
The keyboard is one of the most essential input devices on your MacBook, enabling you to type, navigate, and interact with your device effectively. Whether you’re composing emails, writing reports, or engaging in creative endeavors, the keyboard plays a pivotal role in facilitating productivity and communication. However, MacBook keyboards can encounter issues that hinder performance, responsiveness, and user experience.

Understanding MacBook Keyboard
Before delving into specific issues and solutions, it’s essential to understand the role of the keyboard in MacBook devices and its significance in facilitating input and interaction.
- What is a MacBook Keyboard?
- The keyboard is the primary input device on a MacBook, consisting of alphanumeric keys, function keys, and specialized keys for navigation, control, and system commands.
- MacBook keyboards come in various designs, including the traditional scissor-switch mechanism and the newer butterfly mechanism (used in some MacBook models), each offering unique tactile feedback and key travel.
- Role of the Keyboard:
- Text Input: The keyboard enables users to input text, numbers, and symbols into applications, documents, and web browsers, facilitating communication and data entry.
- System Navigation: Specialized keys such as arrow keys, function keys, and modifier keys (e.g., Command, Option, Control) allow users to navigate menus, switch between applications, and perform system-level functions.
- Productivity and Efficiency: A responsive and reliable keyboard enhances productivity and efficiency by enabling fast and accurate typing, reducing input errors, and supporting keyboard shortcuts and macros.
Now that we’ve established the significance of MacBook keyboards, let’s explore common keyboard issues and strategies to address them effectively:

Common MacBook Keyboard Issues and Solutions
- Key Malfunction or Non-Responsiveness:
- Symptoms: Individual keys on the keyboard fail to register inputs, feel sticky or unresponsive, or produce inconsistent tactile feedback.
- Causes:
- Dust and Debris: Accumulation of dust, crumbs, or debris under the keys can interfere with key movement and contact, leading to non-responsiveness.
- Mechanical Wear: Continuous usage over time can cause mechanical wear and tear on keyboard components, resulting in key malfunctions or loss of tactile feedback.
- Liquid Spills: Accidental spills of liquids such as water, coffee, or soda can seep into the keyboard mechanism, causing keys to stick or malfunction.
- Solutions:
- Keyboard Cleaning: Use compressed air or a soft brush to gently clean the keyboard and remove dust, debris, and particles from under the keys. Alternatively, use a keyboard cleaning kit or specialized cleaning solution for thorough cleaning.
- Key Replacement: If individual keys are damaged or unresponsive, consider replacing the affected keys or the entire keyboard assembly. Key replacement kits and keyboard replacement services are available for various MacBook models.
- Liquid Damage Repair: If the keyboard has been exposed to liquid spills, immediately power off the MacBook, disconnect the power source, and seek professional repair services to assess and mitigate liquid damage.
- Sticky or Stuck Keys:
- Symptoms: Keys feel sticky or stuck when pressed, require excessive force to actuate, or fail to return to their original position after being pressed.
- Causes:
- Spillage: Liquid spills or exposure to sticky substances can cause keys to become sticky or adhere to the keyboard mechanism.
- Debris Buildup: Accumulation of debris, such as food particles or residue from hand lotions, can cause keys to stick or bind when pressed.
- Mechanical Wear: Wear and tear on keyboard components, such as the key switches or stabilizers, can lead to keys sticking or becoming unresponsive.
- Solutions:
- Keyboard Cleaning: Clean the affected keys and surrounding areas with a damp cloth or cotton swab moistened with isopropyl alcohol to dissolve sticky residues and remove debris. Ensure the MacBook is powered off and disconnected from the power source before cleaning.
- Key Lubrication: Apply a small amount of silicone lubricant or dry graphite lubricant to the key switches and stabilizers to reduce friction and improve key movement. Exercise caution to avoid over-lubrication, which can attract dust and debris.
- Key Replacement: If cleaning and lubrication fail to resolve sticky key issues, consider replacing the affected keys or the entire keyboard assembly to restore functionality. Replacement keys and keyboard assemblies are available from authorized service providers.
- Keyboard Backlight Not Working:
- Symptoms: The keyboard backlight fails to illuminate or becomes dim or flickering during normal usage.
- Causes:
- Software Glitches: macOS bugs or software conflicts can cause intermittent keyboard backlight issues or prevent the backlight from activating properly.
- Hardware Failure: Malfunctions in the backlight circuitry, LED components, or ambient light sensor can result in keyboard backlight failure.
- Settings Misconfiguration: Incorrect settings or preferences related to keyboard backlight brightness, timeout, or ambient light detection can affect backlight functionality.
- Solutions:
- Adjust Keyboard Backlight Settings: Navigate to the Keyboard preferences in System Preferences and adjust the keyboard backlight settings to your preference. Ensure that the “Automatically adjust keyboard brightness in low light” option is enabled for automatic backlight adjustment based on ambient light conditions.
- Reset SMC and NVRAM/PRAM: Reset the System Management Controller (SMC) and Non-Volatile Random Access Memory (NVRAM) or Parameter RAM (PRAM) to recalibrate hardware settings and resolve keyboard backlight issues. Instructions for resetting the SMC and NVRAM/PRAM vary depending on the MacBook model.
- Test in Safe Mode: Boot the MacBook in Safe Mode (hold Shift during startup) to diagnose and troubleshoot software-related issues that may be affecting the keyboard backlight. If the backlight functions correctly in Safe Mode, it indicates that third-party software or drivers may be causing the problem.
- Unresponsive or Erratic Keyboard Behavior:
- Symptoms: The keyboard intermittently stops responding, registers incorrect key inputs, or exhibits erratic behavior during normal usage.
- Causes:
- Software Glitches: macOS bugs, driver conflicts, or incompatible software installations can cause keyboard-related issues and erratic behavior.
- Peripheral Interference: External peripherals such as USB devices, Bluetooth keyboards, or wireless mice can interfere with keyboard input signals and cause unresponsiveness.
- Firmware Issues: Outdated firmware or firmware corruption can lead to keyboard firmware issues and affect keyboard functionality.
- Solutions:
- Update macOS and Software: Ensure that macOS and installed software are up to date with the latest updates and patches. Visit the Mac App Store or the manufacturer’s website to download and install updates for macOS and third-party applications.
- Disconnect External Peripherals: Disconnect all external peripherals and USB devices from the MacBook to rule out peripheral interference as the cause of keyboard issues. Test the keyboard in isolation to determine if the problem persists.
- Reset Keyboard Firmware: If experiencing firmware-related issues, reset the keyboard firmware to default settings using built-in macOS utilities or manufacturer-provided firmware update tools. Follow on-screen instructions to initiate the firmware reset process and restore keyboard functionality.
Conclusion:
MacBook keyboard issues is essential for maintaining productivity, efficiency, and user satisfaction. By understanding the significance of the keyboard, identifying common issues, and implementing targeted solutions, users can optimize keyboard performance, mitigate input-related challenges, and maximize the usability of their MacBook.
Whether troubleshooting key malfunctions, addressing sticky keys, diagnosing backlight problems, or resolving erratic behavior, proactive maintenance and informed decision-making are key to ensuring a seamless typing experience on your MacBook. Remember to follow best practices, consult official documentation, and seek assistance from Apple Support or authorized service providers when addressing complex keyboard issues.
With the knowledge and strategies outlined in this guide, you can confidently tackle MacBook keyboard woes, unlock the full potential of your device, and enjoy uninterrupted typing and interaction for years to come.