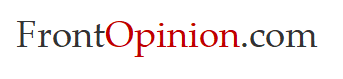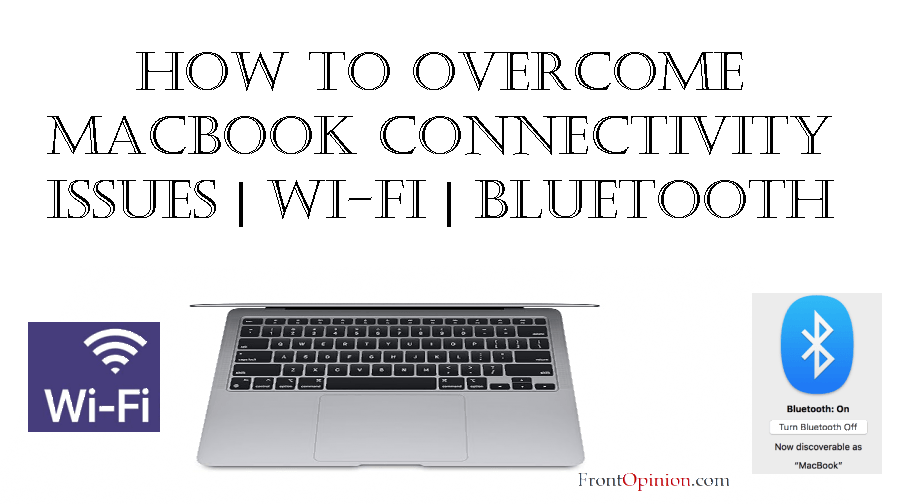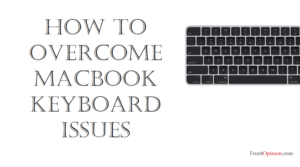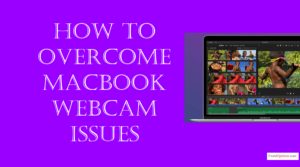In this comprehensive guide, we’ll explore the significance of Wi-Fi and Bluetooth modules, delve into common issues users may encounter, and provide practical solutions to overcome these challenges. Whether you’re troubleshooting Wi-Fi dropouts, Bluetooth interference, or connectivity issues, understanding and addressing connectivity-related issues is essential for harnessing the full potential of your MacBook. MacBook Connectivity Issues
Table of Contents
- Introduction
- Significance of Wi-Fi and Bluetooth Modules
- Role in Facilitating Connectivity
- Common Issues Encountered
- Understanding Wi-Fi and Bluetooth Modules
- Wi-Fi Module
- Functionality and Importance
- Utilization of Radio Waves
- Bluetooth Module
- Facilitating Short-Range Wireless Communication
- Seamless Pairing and Communication
- Wi-Fi Module
- Common MacBook Wi-Fi and Bluetooth Issues and Solutions
- Wi-Fi Connectivity Problems
- Causes and Symptoms
- Solutions including Updating Router Firmware and Adjusting Wi-Fi Channels
- Bluetooth Pairing Failures
- Causes and Symptoms
- Solutions such as Checking Device Compatibility and Restarting Bluetooth Services
- Weak Bluetooth Signal or Range Limitations
- Causes and Symptoms
- Solutions including Optimizing Device Placement and Updating Peripheral Firmware
- Wi-Fi Connectivity Problems
- Conclusion
- Significance of Addressing Wi-Fi and Bluetooth Issues
- Maximizing Connectivity, Productivity, and User Satisfaction
- Importance of Proactive Maintenance and Informed Decision-Making
Introduction
In today’s interconnected world, Wi-Fi and Bluetooth modules play a pivotal role in facilitating seamless connectivity and communication on MacBook devices. Whether you’re browsing the web, streaming multimedia content, or wirelessly connecting peripherals, the reliability and performance of Wi-Fi and Bluetooth are essential for maximizing productivity and user experience. However, MacBook users may encounter issues with these connectivity modules, ranging from slow Wi-Fi speeds to Bluetooth device pairing failures.
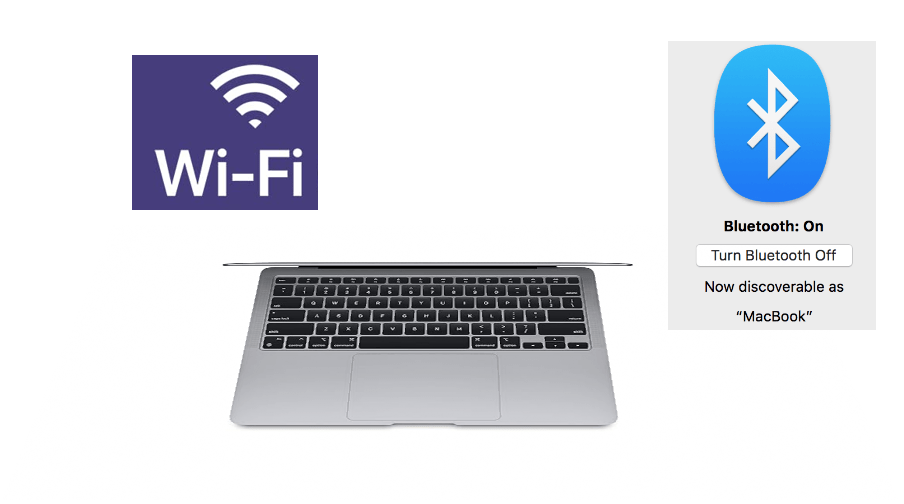
Understanding Wi-Fi and Bluetooth Modules: MacBook Connectivity Issues
Before delving into specific issues and solutions, it’s crucial to understand the role of Wi-Fi and Bluetooth modules in MacBook devices and their significance in enabling wireless connectivity and communication. – MacBook Connectivity Issues
- Wi-Fi Module:
- The Wi-Fi module enables MacBook devices to connect to wireless networks, providing access to the internet, local network resources, and online services.
- Wi-Fi technology utilizes radio waves to transmit data wirelessly between the MacBook and Wi-Fi access points, routers, or hotspots, enabling high-speed internet access and network connectivity.
- Bluetooth Module:
- The Bluetooth module facilitates short-range wireless communication between MacBook devices and Bluetooth-enabled peripherals such as mice, keyboards, headphones, and speakers.
- Bluetooth technology enables seamless pairing and communication between devices, allowing users to wirelessly transfer data, stream audio, and control external devices with ease.
Now that we’ve established the significance of Wi-Fi and Bluetooth modules, let’s explore common issues users may encounter and strategies to address them effectively: MacBook Connectivity Issues
Common MacBook Wi-Fi and Bluetooth Issues and Solutions:

- Wi-Fi Connectivity Problems:
- Symptoms: Intermittent Wi-Fi dropouts, slow connection speeds, or inability to connect to wireless networks.
- Causes:
- Interference: Wireless interference from neighboring networks, electronic devices, or environmental factors can disrupt Wi-Fi signals and degrade connection quality.
- Network Configuration: Incorrect Wi-Fi settings, outdated firmware, or router misconfigurations can cause connectivity problems and prevent the MacBook from connecting to Wi-Fi networks.
- Driver Issues: Outdated or incompatible Wi-Fi drivers, macOS updates, or software conflicts can affect Wi-Fi functionality and stability.
- Solutions:
- Update Router Firmware: Ensure that the router firmware is up to date with the latest updates and patches. Visit the manufacturer’s website or consult the router documentation for instructions on updating firmware.
- Adjust Wi-Fi Channel: Use Wi-Fi analyzer tools or router settings to identify and switch to less congested Wi-Fi channels, minimizing interference from neighboring networks and improving connection stability.
- Reset Network Settings: Reset the network settings on the MacBook to clear existing Wi-Fi configurations and preferences. Navigate to the Network preferences in System Preferences and select the Wi-Fi interface, then click “Advanced” and choose “Reset Wi-Fi” to reset network settings.
- Update Wi-Fi Drivers: Ensure that macOS and Wi-Fi drivers are up to date with the latest updates and patches. Visit the Mac App Store or the manufacturer’s website to download and install updates for macOS and Wi-Fi drivers.

2. Bluetooth Pairing Failures:
- Symptoms: Inability to pair Bluetooth devices, intermittent disconnections, or Bluetooth device recognition issues.
- Causes:
- Signal Interference: Wireless interference from other Bluetooth devices, electronic devices, or environmental factors can disrupt Bluetooth signals and prevent successful device pairing.
- Compatibility Issues: Incompatible Bluetooth devices, outdated firmware, or software conflicts can cause pairing failures and prevent the MacBook from recognizing Bluetooth peripherals.
- Driver Incompatibility: Outdated or incompatible Bluetooth drivers, macOS updates, or software conflicts can affect Bluetooth functionality and stability.
- Solutions:
- Check Device Compatibility: Ensure that the Bluetooth device is compatible with macOS and supports Bluetooth Low Energy (BLE) for optimal compatibility and performance. Refer to the device documentation or manufacturer’s website for compatibility information.
- Restart Bluetooth Services: Restart the Bluetooth service on the MacBook to refresh device connections and resolve pairing failures. Navigate to the Bluetooth preferences in System Preferences and toggle the Bluetooth switch off and on to restart the Bluetooth service.
- Clear Device Pairings: Remove existing Bluetooth pairings and re-pair the device with the MacBook to establish a fresh connection. Navigate to the Bluetooth preferences in System Preferences, select the device, and choose “Remove” or “Forget Device” to clear pairings.
- Update Bluetooth Drivers: Ensure that macOS and Bluetooth drivers are up to date with the latest updates and patches. Visit the Mac App Store or the manufacturer’s website to download and install updates for macOS and Bluetooth drivers.
3. Weak Bluetooth Signal or Range Limitations:
- Symptoms: Reduced Bluetooth signal strength, limited range, or intermittent signal loss when using Bluetooth peripherals.
- Causes:
- Signal Interference: Wireless interference from other Bluetooth devices, electronic devices, or physical obstructions can weaken Bluetooth signals and limit range.
- Signal Attenuation: Distance, obstacles, or environmental factors such as walls, furniture, or metal objects can attenuate Bluetooth signals and reduce signal strength.
- Device Power Management: Power-saving features, sleep modes, or low battery levels in Bluetooth peripherals can affect signal strength and range.
- Solutions:
- Optimize Device Placement: Position the MacBook and Bluetooth peripherals in close proximity to minimize signal attenuation and maximize signal strength. Avoid physical obstructions and interference sources that may disrupt Bluetooth signals.
- Update Peripheral Firmware: Ensure that Bluetooth peripherals are updated with the latest firmware and software updates to improve compatibility, stability, and signal strength. Refer to the device documentation or manufacturer’s website for firmware update instructions.
- Disable Interference Sources: Turn off or move electronic devices that may cause interference with Bluetooth signals, such as wireless routers, cordless phones, or microwave ovens. Minimize environmental factors that can attenuate Bluetooth signals, such as metal surfaces or concrete walls.
- Adjust Power Management Settings: Configure power management settings for Bluetooth peripherals to optimize battery life and signal strength. Disable power-saving features or adjust sleep settings to ensure continuous connectivity and maximum signal range.
Conclusion: MacBook Connectivity Issues
MacBook Wi-Fi and Bluetooth issues is essential for maximizing connectivity, productivity, and user satisfaction. By understanding the significance of Wi-Fi and Bluetooth modules, identifying common issues, and implementing targeted solutions, users can optimize connectivity performance, mitigate wireless-related challenges, and enjoy seamless wireless experiences on their MacBook. – MacBook Connectivity Issues
Whether troubleshooting Wi-Fi dropouts, addressing Bluetooth pairing failures, or optimizing signal strength and range, proactive maintenance and informed decision-making are key to ensuring reliable wireless connectivity on your MacBook. Remember to follow best practices, consult official documentation, and seek assistance from Apple Support or authorized service providers when addressing complex connectivity issues. – MacBook Connectivity Issues
With the knowledge and strategies outlined in this guide, you can confidently tackle MacBook Wi-Fi and Bluetooth challenges, unlock the full potential of your device, and enjoy uninterrupted wireless connectivity for years to come.