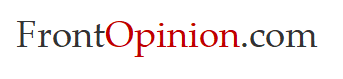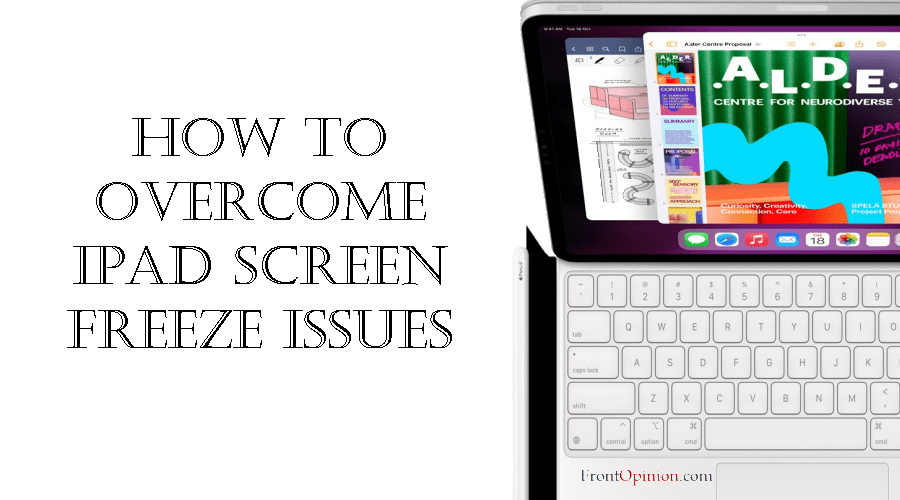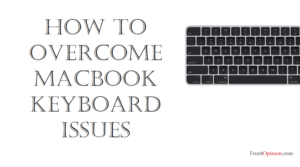Introduction
In this digital age, our iPads have become indispensable tools for work, entertainment, and communication. However, even the most advanced technology can encounter glitches and freezes from time to time, leaving users frustrated and unsure of what to do. One common issue many iPad users face is a frozen screen, which can occur for various reasons. But fear not! In this comprehensive guide, we’ll explore the causes of frozen screens on iPads and provide you with a step-by-step approach to unfreezing your device and getting back to smooth sailing. – iPad Screen Freeze
Contents – iPad Screen Freeze
- Understanding the Causes of a Frozen Screen
- Step 1: Force Restart Your iPad
- Step 2: Update Your iPad’s Software
- Step 3: Free Up Storage Space
- Step 4: Reset All Settings
- Step 5: Restore Your iPad
- Conclusion
Understanding the Causes of a iPad Screen Freeze
Before diving into solutions, it’s essential to understand why your iPad’s screen might freeze in the first place. Several factors can contribute to this issue, including software glitches, insufficient memory, overheating, or hardware problems. Identifying the root cause can help you determine the most effective solution.
Step 1: Force Restart Your iPad
When your iPad’s screen freezes, the first step is often to perform a force restart. This action can help resolve temporary software glitches and kick-start your device back to life. Here’s how to force restart different models of iPads:
For iPad models with Face ID (iPad Pro 2018 and later, iPad Air 4th generation, iPad mini 6th generation):
Press and release the Volume Up button quickly.
Press and release the Volume Down button quickly.
Press and hold the Power button until the Apple logo appears on the screen.
For iPad models with a Home button (iPad 6th generation and earlier, iPad mini 5th generation and earlier, iPad Air 3rd generation and earlier):
Press and hold both the Home button and the Power button simultaneously.
Continue holding both buttons until the Apple logo appears on the screen.
Once your iPad restarts, check if the screen is responsive again. If the issue persists, proceed to the next step.
Step 2: Update Your iPad’s Software
Software updates often include bug fixes and performance improvements that can address freezing issues. Ensure that your iPad is running the latest version of iOS or iPadOS by following these steps:
Go to Settings on your iPad.
Select General.
Tap Software Update.
If an update is available, follow the on-screen instructions to download and install it.
After updating your iPad’s software, check if the freezing problem has been resolved. If not, continue to the next step. – iPad Screen Freeze
Step 3: Free Up Storage Space
Insufficient storage space can lead to performance issues, including screen freezes. To free up space on your iPad, consider the following:
Delete unnecessary apps: Review your apps and remove those you no longer use.
Clear cache and data: Some apps accumulate cache and temporary data over time, which can consume valuable storage space. Go to Settings > General > iPad Storage, and select individual apps to offload unused data.
Transfer photos and videos to iCloud or a computer: Move large media files to cloud storage or a computer to free up space on your iPad.
Once you’ve freed up storage space, restart your iPad and see if the freezing issue persists.

Step 4: Reset All Settings
Resetting all settings on your iPad can help resolve software-related issues without affecting your data. Here’s how to do it:
Go to Settings on your iPad.
Select General.
Scroll down and tap Reset.
Choose Reset All Settings and enter your passcode if prompted.
Confirm your decision by selecting Reset All Settings again.
After the reset process is complete, your iPad will restart, and all settings will return to their default values. Check if the freezing problem has been resolved.
Step 5: Restore Your iPad
If none of the above steps have resolved the freezing iPad Screen issue, you may need to restore your iPad to its factory settings. Before proceeding, make sure to back up your iPad to iCloud or a computer to prevent data loss. Once you’ve backed up your data, follow these steps to restore your iPad:
Connect your iPad to a computer and open iTunes or Finder (macOS Catalina and later).
Select your iPad when it appears in iTunes or Finder.
Click on the Restore iPad button.
Follow the on-screen instructions to complete the restoration process.
After restoring your iPad, you can set it up as a new device or restore it from the backup you created earlier. Test your iPad to see if the freezing issue has been resolved. – iPad Screen Freeze
Conclusion – iPad Screen
Experiencing a frozen iPad Screen on your iPad can be frustrating, but with the right approach, you can unfreeze your device and get back to using it smoothly. By following the steps outlined in this guide, you’ll be equipped to troubleshoot and resolve screen freezing issues on your iPad effectively. Remember to keep your iPad’s software up to date, free up storage space, and perform regular maintenance to prevent future problems.
If you encounter persistent issues that you can’t resolve on your own, don’t hesitate to seek assistance from Apple Support or visit an authorized service provider. With patience and persistence, you can keep your iPad running smoothly and enjoy uninterrupted productivity and entertainment.