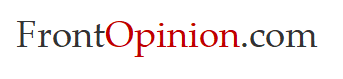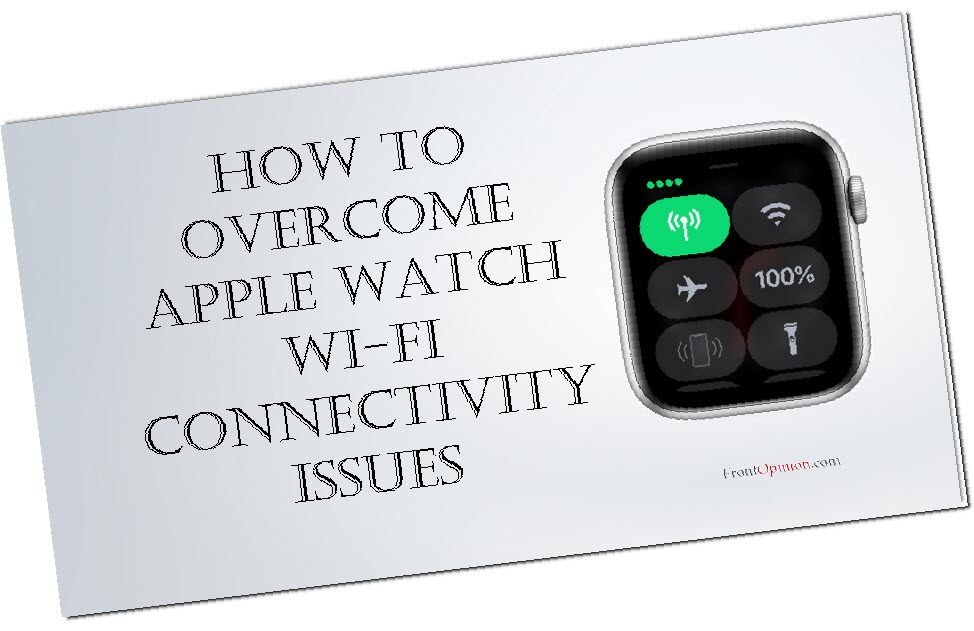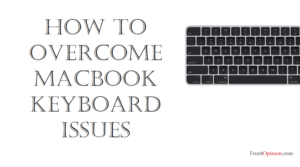Introduction
The Apple Watch is a remarkable companion device that seamlessly integrates with your iPhone, offering a range of features from notifications to health tracking. However, like any technology, it’s not immune to connectivity issues. One common problem that Apple Watch users encounter is Wi-Fi connectivity issues. Whether it’s trouble connecting to Wi-Fi networks or maintaining a stable connection, these issues can be frustrating. In this guide, we’ll explore the potential causes behind Apple Watch Wi-Fi connectivity problems and provide practical solutions to resolve them.
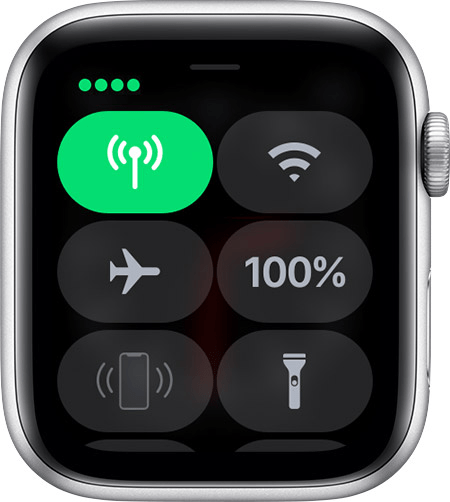
Understanding Apple Watch Wi-Fi Connectivity:
Before diving into troubleshooting solutions, it’s crucial to understand the possible reasons behind Apple Watch Wi-Fi Connectivity:
- Signal strength and range: Wi-Fi connectivity relies on signal strength and proximity to the router. Weak signals or being too far from the router can result in unstable connections or inability to connect.
- Router compatibility: Some routers may have compatibility issues with the Apple Watch, leading to connectivity problems.
- Software glitches: Like any electronic device, the Apple Watch may encounter software bugs or glitches that affect Wi-Fi connectivity.
- Network settings: Incorrect network settings or misconfigured Wi-Fi networks can prevent the Apple Watch from connecting to Wi-Fi.

Now, let’s delve into the step-by-step troubleshooting solutions to fix Wi-Fi connectivity issues on your Apple Watch:Apple Watch Wi-Fi Connectivity
Step 1: Check Wi-Fi Signal Strength The first step is to ensure that your Watch is within range of the Wi-Fi router and is receiving a strong signal. Here’s how to do it:
- Move closer to the Wi-Fi router and check if the signal strength improves.
- If possible, restart the router to refresh the Wi-Fi connection.
- Test the Wi-Fi signal strength using another device (such as your iPhone or laptop) in the same location to determine if the issue is with the Wi-Fi network itself.
Step 2: Restart Your Apple Watch A simple restart can often resolve various software-related issues, including Wi-Fi connectivity problems. Here’s how to restart your Watch:
- Press and hold the side button until you see the Power Off slider.
- Drag the Power Off slider to the right to turn off your Watch.
- Once your Apple Watch is powered off, press and hold the side button again until the Apple logo appears, indicating that it’s restarting.
After restarting your Watch, attempt to connect to Wi-Fi again and see if the issue persists.
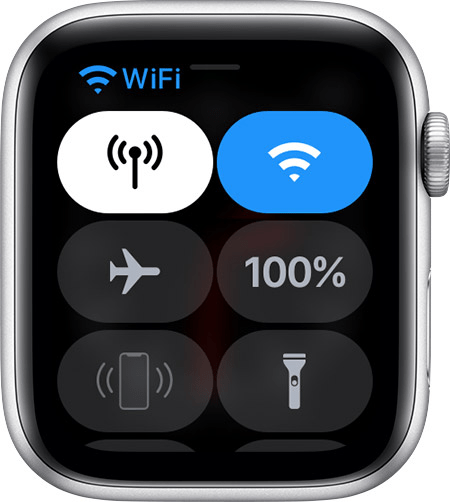
Step 3: Forget and Reconnect to Wi-Fi Network If your Watch is having trouble connecting to a specific Wi-Fi network, you can try forgetting the network and reconnecting to it. Here’s how to do it:
- On your Apple Watch, open the Settings app.
- Scroll down and select “Wi-Fi.”
- Tap on the Wi-Fi network that you’re having trouble with.
- Select “Forget This Network” and confirm the action.
- After forgetting the network, restart your Apple Watch.
- Once your Apple Watch has restarted, go back to Settings > Wi-Fi and reconnect to the Wi-Fi network by selecting it from the list of available networks.
Step 4: Update Apple Watch Software Ensuring that your Watch is running the latest software version can help address compatibility issues and bugs related to Wi-Fi connectivity. Here’s how to update your Watch software:
- Make sure your Watch is connected to Wi-Fi or paired with your iPhone.
- Open the Watch app on your iPhone.
- Go to the “My Watch” tab and select “General.”
- Tap on “Software Update” and follow the on-screen instructions to install any available updates.
Step 5: Reset Network Settings on Watch Resetting network settings on your Apple Watch can sometimes resolve Wi-Fi connectivity issues caused by incorrect network configurations. Here’s how to reset network settings:
- On your Apple Watch, open the Settings app.
- Scroll down and select “General.”
- Tap on “Reset” and then select “Reset Network Settings.”
- Enter your passcode if prompted, then confirm the action to reset network settings.
After resetting network settings, reconnect your Watch to Wi-Fi and check if the issue is resolved.
Step 6: Contact Apple Support If you’ve tried all the troubleshooting steps above and are still experiencing Wi-Fi connectivity issues with your Watch, it may be time to seek assistance from Apple Support. Apple’s support team can provide further guidance and assistance in diagnosing and resolving the problem.
Conclusion:
Wi-Fi connectivity issues on your Apple Watch can be frustrating, especially when they disrupt essential features like notifications and app updates. However, by following the troubleshooting steps outlined in this guide, you can identify and resolve the problem effectively. Whether it’s checking signal strength, restarting your Apple Watch, or updating software, there are various solutions to address Wi-Fi connectivity issues. By troubleshooting methodically and patiently, you can restore stable Wi-Fi connectivity to your Apple Watch and enjoy its full range of features without interruptions.