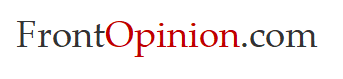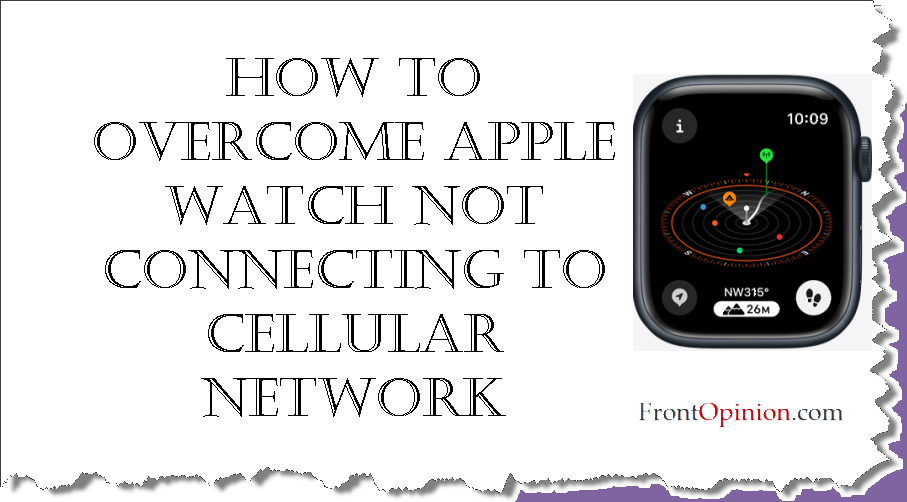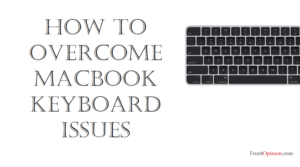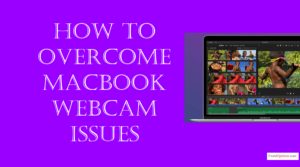Introduction
The Apple Watch is designed to seamlessly integrate into our lives, offering a range of features that keep us connected and informed even when we’re away from our iPhones. One of the key functionalities that sets the Apple Watch apart is its ability to connect to a cellular network independently, allowing users to make calls, send messages, stream music, and use apps without needing their iPhone nearby. However, like any device, the Apple Watch may encounter issues with its cellular connectivity. In this guide, we’ll explore common reasons why your Apple Watch may not be connecting to the cellular network and provide practical solutions to help you resolve these issues. – Apple Watch Not Connecting
Understanding Apple Watch Not Connecting
When your Watch fails to connect to the cellular network, it can be frustrating and inconvenient, especially if you rely on its standalone capabilities. Some common symptoms of cellular connectivity issues with the Apple Watch include:
- No Signal Bars: The cellular signal strength indicator on your Watch may show zero bars or indicate that it’s not connected to a cellular network.
- Failed Calls or Messages: Attempts to make calls or send messages from your Apple Watch may fail, with error messages indicating a lack of cellular connectivity.
- Limited Functionality: Certain features and apps that rely on cellular connectivity, such as streaming music or using Siri, may be unavailable or perform poorly.
- Intermittent Connectivity: Your Watch may connect to the cellular network sporadically, with signal strength fluctuating or dropping out entirely.

Causes of Apple Watch Not Connecting Issues
Several factors can contribute to cellular connectivity issues with the Apple Watch, including:
- Weak Signal Strength: If you’re in an area with poor cellular coverage or weak signal strength, your Apple Watch may struggle to establish a reliable connection to the cellular network.
- Network Provider Issues: Temporary outages or service disruptions from your cellular network provider can affect your Watch’s ability to connect to the cellular network.
- Software Bugs or Glitches: Occasionally, software bugs or glitches within the watchOS operating system may interfere with the Apple Watch’s ability to maintain a stable cellular connection.
- Hardware Malfunctions: Physical damage to the Watch’s internal components or antenna, such as water damage or impact trauma, can impair its ability to connect to the cellular network.
- Account Issues: Issues with your cellular plan or account settings, such as overdue payments or account suspension, may prevent your Watch from connecting to the cellular network.
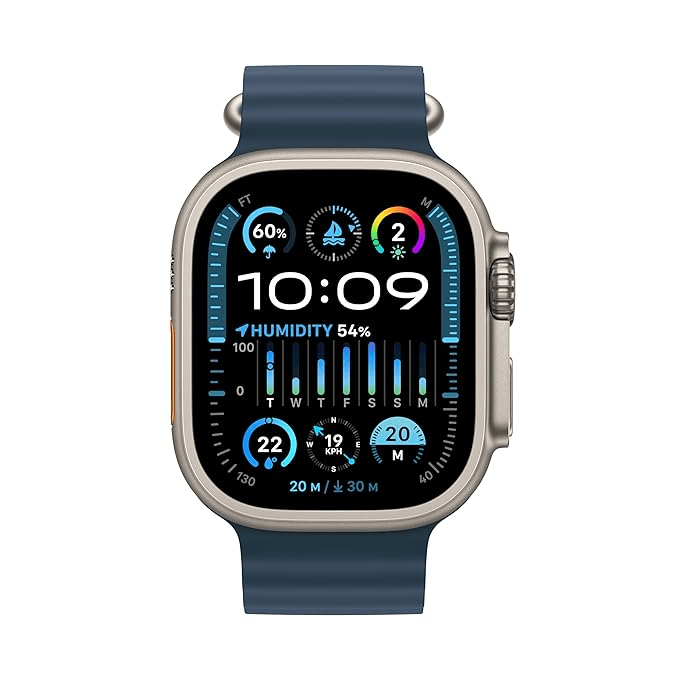
Practical Solutions to Apple Watch Cellular Connectivity Issues
If your Watch is experiencing issues with connecting to the cellular network, try the following troubleshooting steps to resolve the problem: Apple Watch Not Connecting
- Check Cellular Signal Strength:
- Start by checking the cellular signal strength indicator on your Watch. If you have no signal or weak signal strength, try moving to a location with better coverage or closer to a window to improve reception.
- Restart Your Apple Watch:
- Sometimes, a simple restart can resolve temporary software glitches or connectivity issues. Press and hold the side button on your Watch until the power off slider appears, then drag the slider to turn off your Watch. Wait a few moments, then press and hold the side button again until the Apple logo appears to restart your Watch.
- Enable Airplane Mode:
- Try toggling Airplane Mode on and off on your Watch to reset its cellular connection. Swipe up on the watch face to open Control Center, then tap the airplane icon to enable Airplane Mode. Wait a few seconds, then tap the airplane icon again to disable Airplane Mode and re-enable cellular connectivity.
- Update watchOS:
- Ensure that your Watch is running the latest version of watchOS available. Go to the Watch app on your iPhone, navigate to General > Software Update, and follow the on-screen instructions to check for and install any available updates.
- Check Cellular Plan Status:
- Verify that your cellular plan is active and in good standing. Contact your cellular network provider to ensure that there are no account issues or restrictions affecting your Watch’s ability to connect to the cellular network.
- Reset Network Settings:
- Resetting the network settings on your Apple Watch can sometimes resolve connectivity issues. Open the Settings app on your Apple Watch, navigate to General > Reset > Reset Network Settings, then follow the on-screen instructions to reset network settings.
- Contact Apple Support:
- If you’ve tried the above steps and are still experiencing cellular connectivity issues with your Apple Watch, contact Apple Support for further assistance. Apple’s support team can provide personalized troubleshooting guidance and help you resolve any persistent issues you may encounter. Apple Watch Not Connecting
Conclusion:
Maintaining reliable cellular connectivity is essential for maximizing the utility and convenience of your Apple Watch. By understanding common causes of cellular connectivity issues and following practical troubleshooting steps such as checking signal strength, restarting your Apple Watch, updating watchOS, and verifying account status, you can resolve many common connectivity problems and enjoy seamless communication and functionality on your Apple Watch. If you continue to experience issues despite troubleshooting efforts, don’t hesitate to reach out to Apple Support for further assistance. With the right approach and support, you can ensure that your Apple Watch remains connected and ready to keep up with your active lifestyle.