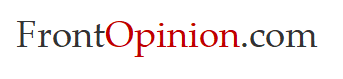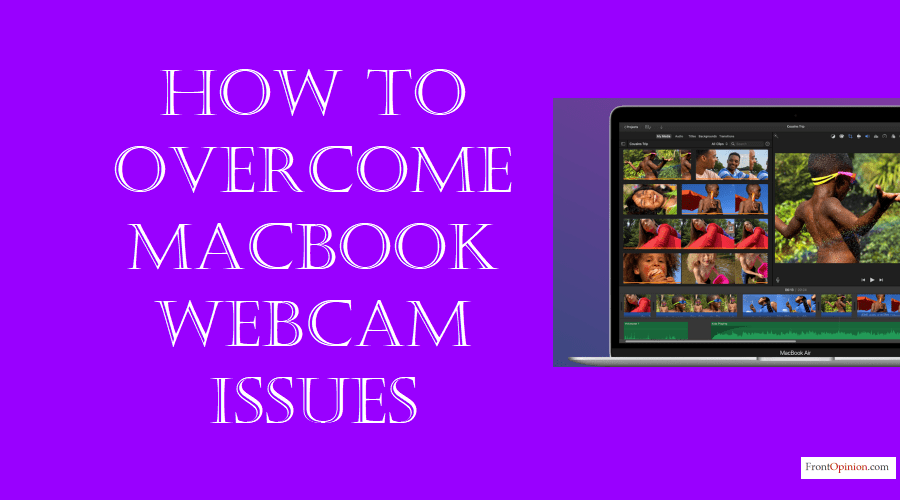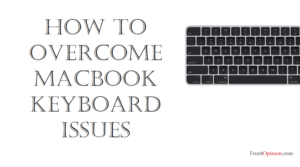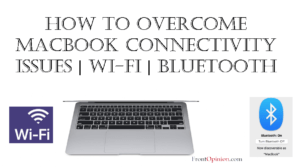In this comprehensive guide, we’ll delve into the significance of MacBook webcams, explore common issues users may encounter, and provide practical solutions to overcome these challenges. Whether you’re troubleshooting blurry video, camera malfunctions, or connectivity problems, understanding and addressing webcam-related issues is essential for maximizing the usability and functionality of your MacBook. – MacBook Webcam
Table of Contents:
- Introduction
- Significance of MacBook Webcams
- Role of the Webcam
- Understanding MacBook Webcams
- What is a MacBook Webcam?
- Role of the Webcam
- Common MacBook Webcam Issues and Solutions
- a. Poor Video Quality or Blurry Images
- Symptoms
- Causes
- Solutions
- b. Camera Not Detected or Recognized
- Symptoms
- Causes
- Solutions
- c. Autofocus or Exposure Problems
- Symptoms
- Causes
- Solutions
- d. Connectivity Issues or Camera Freezing
- Symptoms
- Causes
- Solutions
- a. Poor Video Quality or Blurry Images
- Conclusion
Introduction
The webcam, also known as the FaceTime camera on MacBook devices, serves as a vital tool for communication, collaboration, and creativity. Whether you’re attending virtual meetings, capturing memorable moments, or engaging in video calls with loved ones, the FaceTime camera plays a crucial role in facilitating face-to-face interactions and visual communication. However, MacBook webcams can encounter issues that impact video quality, functionality, and user experience.

Understanding MacBook Webcam
Before diving into specific issues and solutions, it’s essential to understand the role of the webcam in MacBook devices and its significance in enabling visual communication and content creation.
- What is a MacBook Webcam?
- The webcam, or FaceTime camera, is a built-in camera on MacBook devices that allows users to capture photos, record videos, and engage in video calls using applications such as FaceTime, Skype, and Zoom.
- MacBook webcams typically feature high-definition (HD) resolution and support features such as auto-focus, exposure control, and face detection for optimal video quality.
- Role of the Webcam:
- Video Calls: The webcam enables users to participate in video calls, conferences, and virtual meetings, facilitating real-time communication and collaboration with colleagues, friends, and family members.
- Content Creation: Built-in camera applications and third-party software allow users to capture photos, record videos, and create multimedia content for social media, presentations, and personal projects.
- Accessibility Features: The webcam supports accessibility features such as VoiceOver and visual accommodations, making visual communication more accessible to users with disabilities or special needs.
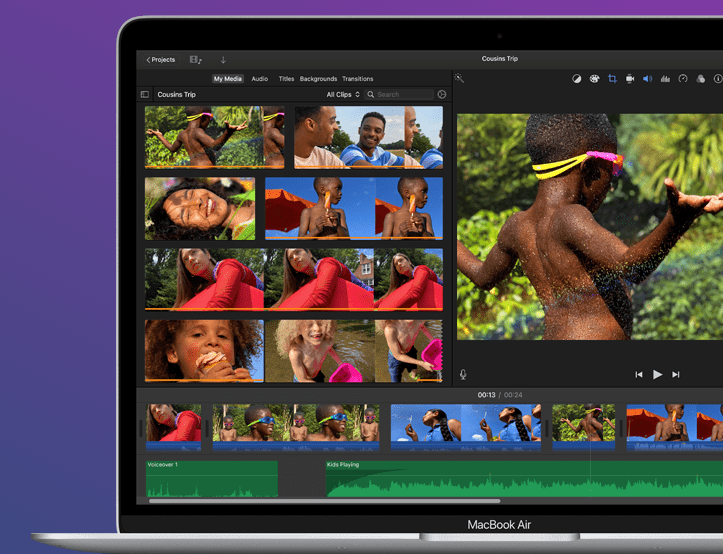
Now that we’ve established the significance of MacBook webcams, let’s explore common webcam issues and strategies to address them effectively:
Common MacBook Webcam Issues and Solutions:
- Poor Video Quality or Blurry Images:
- Symptoms: Video playback appears blurry, pixelated, or lacks sharpness, resulting in reduced video quality and visual clarity.
- Causes:
- Dust or Debris: Accumulation of dust, smudges, or debris on the webcam lens can obstruct light and affect image clarity, resulting in blurry video.
- Low Lighting Conditions: Inadequate lighting or dimly lit environments can impact image quality and cause video playback to appear grainy or blurry.
- Software Settings: Incorrect camera settings, exposure adjustments, or resolution settings can affect video quality and result in blurry or pixelated images.
- Solutions:
- Clean the Webcam Lens: Use a microfiber cloth or lens cleaning wipe to gently clean the webcam lens and remove any dust, smudges, or fingerprints. Ensure the lens is free from obstructions for optimal light transmission and image clarity.
- Adjust Lighting: Improve lighting conditions in the environment by using natural light sources, additional lamps, or external lighting accessories. Avoid backlighting or harsh lighting that can cause glare or shadows on the subject.
- Check Camera Settings: Navigate to the Camera preferences in System Preferences or camera settings within individual applications to adjust camera settings such as exposure, focus, and resolution. Experiment with different settings to optimize video quality and clarity.
- Camera Not Detected or Recognized:
- Symptoms: The FaceTime camera is not detected or recognized by macOS or third-party applications, preventing users from accessing camera functionality.
- Causes:
- Software Glitches: macOS bugs, corrupted system files, or outdated software installations can cause camera detection issues and prevent the camera from being recognized.
- Driver Incompatibility: Outdated or incompatible camera drivers, macOS updates, or software conflicts can lead to camera detection problems and inhibit camera functionality.
- Hardware Malfunctions: Malfunctions in the camera hardware, damaged camera cables or connections, or internal hardware defects can result in camera detection failure.
- Solutions:
- Restart the MacBook: Perform a soft restart of the MacBook to reset system settings and refresh hardware configurations. This can help resolve temporary software glitches or system errors that may be affecting camera detection.
- Update macOS: Ensure that macOS is up to date with the latest updates and patches. Visit the App Store and check for available updates for macOS and system drivers, including camera drivers.
- Reset SMC and NVRAM/PRAM: Reset the System Management Controller (SMC) and Non-Volatile Random Access Memory (NVRAM) or Parameter RAM (PRAM) to recalibrate hardware settings and resolve camera detection issues. Instructions for resetting the SMC and NVRAM/PRAM vary depending on the MacBook model.
- Autofocus or Exposure Problems:
- Symptoms: Autofocus fails to adjust properly, resulting in blurry or out-of-focus images, or exposure settings are incorrect, leading to overexposed or underexposed video playback.
- Causes:
- Software Settings: Incorrect camera settings, exposure adjustments, or autofocus settings can cause autofocus or exposure problems and affect image quality.
- Environmental Factors: Changes in lighting conditions or movement of subjects within the frame can trigger autofocus or exposure adjustments that may result in undesirable outcomes.
- Hardware Malfunctions: Malfunctions in the camera autofocus mechanism, damaged autofocus sensors, or internal hardware defects can contribute to autofocus or exposure problems.
- Solutions:
- Manual Focus Adjustment: Use built-in camera applications or third-party software to manually adjust focus settings and ensure that the subject is properly focused within the frame. Experiment with different focus points to achieve optimal sharpness and clarity.
- Lock Exposure Settings: Lock exposure settings in camera applications or within macOS settings to prevent automatic exposure adjustments. This can help maintain consistent exposure levels and prevent overexposure or underexposure in varying lighting conditions.
- Test in Different Environments: Experiment with different lighting conditions and subject distances to evaluate autofocus and exposure performance in various scenarios. Adjust camera settings accordingly to achieve desired results.
- Connectivity Issues or Camera Freezing:
- Symptoms: The camera freezes or becomes unresponsive during video calls or recording sessions, or users experience intermittent connectivity issues or camera lag.
- Causes:
- Network Congestion: Network bandwidth limitations, Wi-Fi interference, or network congestion can affect data transmission and lead to connectivity issues or camera freezing.
- Software Conflicts: Third-party applications, background processes, or conflicting software installations can consume system resources and cause camera lag or freezing.
- System Overload: High CPU usage, memory allocation issues, or resource-intensive tasks running in the background can overload the system and impact camera performance.
- Solutions:
- Check Network Connection: Ensure that the MacBook is connected to a stable and high-speed internet connection to minimize network-related issues. Avoid concurrent data-intensive activities that may compete for bandwidth during video calls or recording sessions.
- Close Background Applications: Quit unnecessary applications and background processes to free up system resources and reduce CPU usage. Monitor activity in the Activity Monitor utility to identify resource-intensive tasks or processes that may be affecting camera performance.
- Update Software: Update video calling applications, macOS, and system drivers to the latest versions to address software bugs, improve compatibility, and enhance camera performance. Visit the App Store or official websites to download and install updates for relevant software.
Staging Test
Conclusion:
Mastering MacBook webcam issues is essential for maximizing visual communication, collaboration, and creativity. By understanding the significance of the webcam, identifying common issues, and implementing targeted solutions, users can optimize webcam performance, mitigate video-related challenges, and enjoy seamless video experiences on their MacBook.
Whether troubleshooting blurry video, addressing camera detection problems, or optimizing autofocus and exposure settings, proactive maintenance and informed decision-making are key to ensuring a seamless webcam experience on your MacBook. Remember to follow best practices, consult official documentation, and seek assistance from Apple Support or authorized service providers when addressing complex webcam issues.
With the knowledge and strategies outlined in this guide, you can confidently tackle MacBook webcam woes, unlock the full potential of your device, and enjoy crystal-clear video communication for years to come.